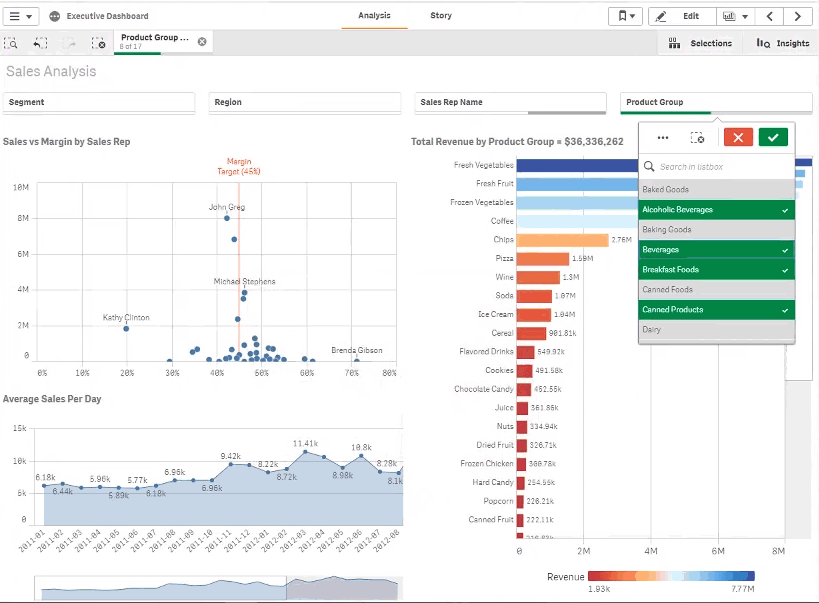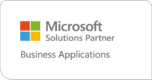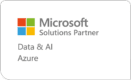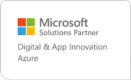8 Qlik Sense Tips voor gebruikers
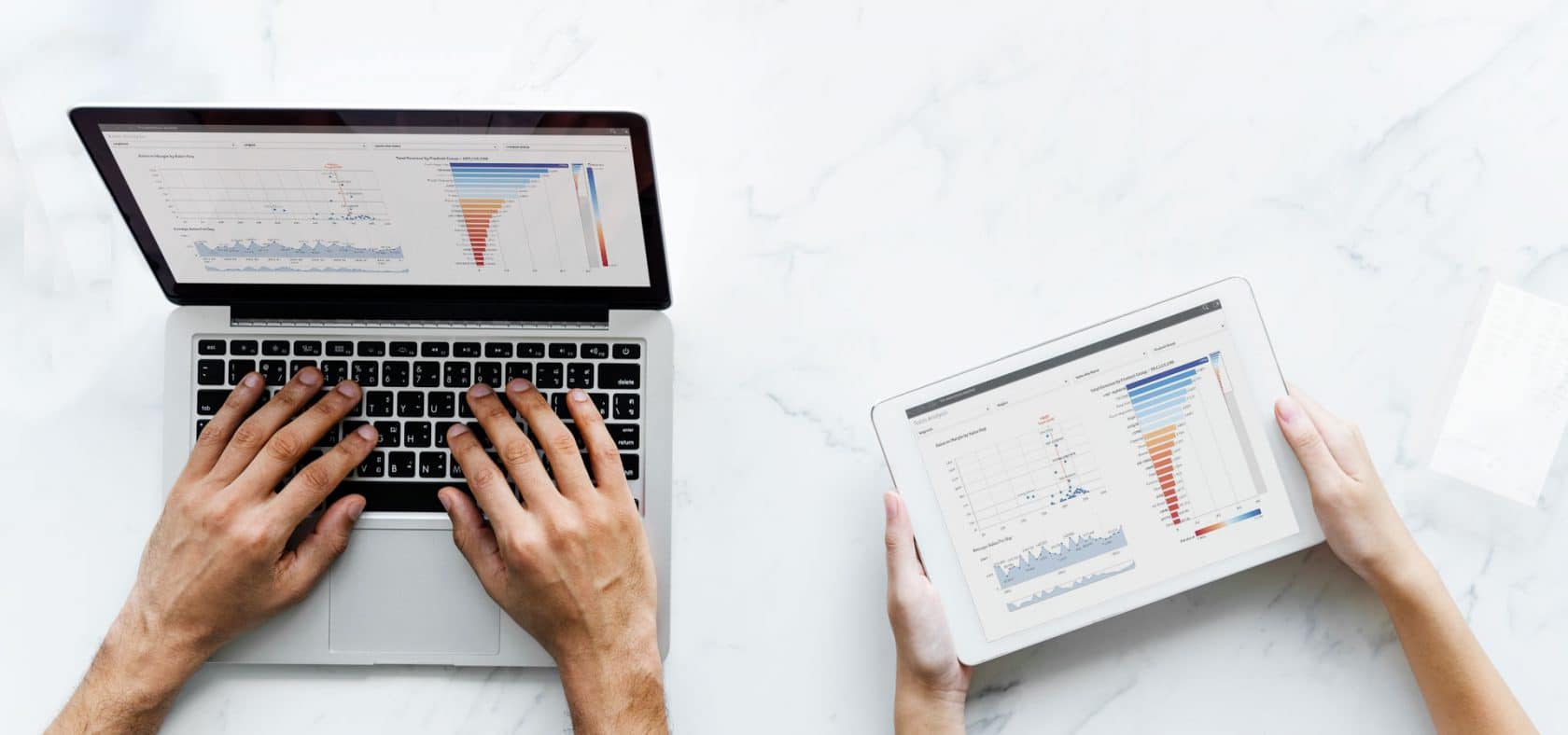
Qlik Sense biedt gebruikers veel opties aan om zelf data voor te bereiden en te analyseren. Er zijn zelfs zo veel mogelijkheden dat je ze misschien nog niet allemaal kent. In dit blog hebben we daarom 8 tips voor Qlik Sense gebruikers verzameld. Deze tips richten zich vooral op het gebruik van de Qlik Sense front-end en in mindere mate op bijvoorbeeld dataconnecties en data modelleren.
Tip 1: Bookmarks
De naam Bookmarks zegt het al, dit zijn bladwijzers in Qlik Sense. Deze bladwijzers slaan bepaalde selecties binnen een dashboard op zodat je deze makkelijk opnieuw kunt toepassen om bijvoorbeeld dezelfde soort analyse nogmaals te doen op basis van nieuwe data. Sinds Qlik Sense September 2018 is het ook mogelijk om deze bladwijzers als ‘default bookmark’ in te stellen waardoor het dashboard deze bookmark standaard inlaadt bij het openen van het dashboard. Je maakt een bookmark aan door eerst de gewenste selecties toe te passen en daarna op het bookmark icoon te klikken rechtsboven in je scherm: ![]() . Wanneer je hierop klikt krijg je onderstaand scherm te zien met een overzicht van bestaande bookmarks en de knop om een nieuw bookmark toe te voegen. Nadat je de bookmark heb toegevoegd kun je met je rechtermuisknop hier op klikken om deze als default bookmark in te stellen.
. Wanneer je hierop klikt krijg je onderstaand scherm te zien met een overzicht van bestaande bookmarks en de knop om een nieuw bookmark toe te voegen. Nadat je de bookmark heb toegevoegd kun je met je rechtermuisknop hier op klikken om deze als default bookmark in te stellen.
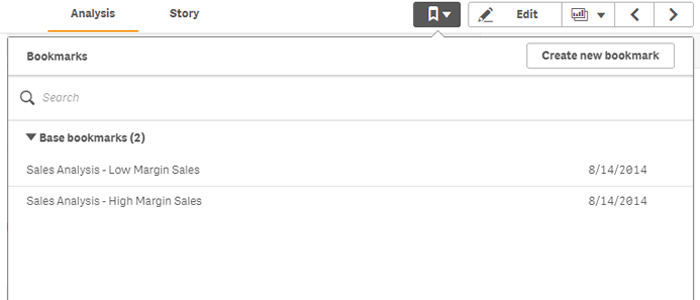
Tip 2: Smart Search
Een zeer krachtige, maar niet heel bekende, functie binnen Qlik Sense is de Smart Search. Met de Smart Search kun je eenvoudig binnen je dashboard door de gehele dataset zoeken en bijvoorbeeld gelijk een selectie toepassen op basis van de zoekresultaten. Je kunt de Smart Search openen door op dit icoon te klikken ![]() .
.

De Smart Search zoekt binnen veldwaardes en dimensiewaardes naar de opgegeven zoekterm. De resultaten die getoond worden kun je direct als selectie toepassen. Zo kun je bijvoorbeeld snel de naam van een land of een product intypen om deze in je selectie te gebruiken.Het enige wat je hoeft te doen om de selectie te maken is op het zoekresultaat klikken.
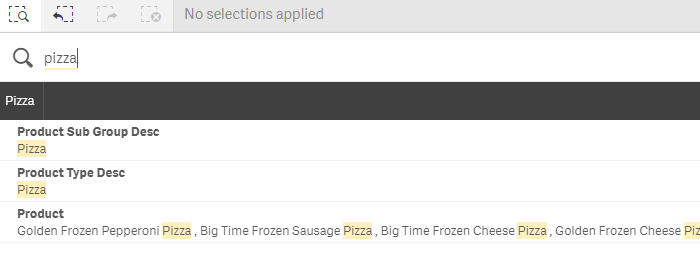
Om Smart Search mogelijk te maken is het wel belangrijk dat search indexing tijdens het herladen van de data is ingeschakeld. Dit is iets wat developers soms uitzetten om herlaadtijden te versnellen. Om zo min mogelijk effect te hebben op de performance van Qlik Sense is het ook mogelijk voor developers om sommige velden (zoals sleutelvelden) uit te sluiten binnen search indexing. Lees hier meer over Smart Search.
Tip 3: Grafiek als een tabel bekijken
Af en toe is het handig om de achterliggende data van een grafiek te bekijken. Dit kun je heel makkelijk doen door met je muis bovenop de grafiek te staan en op de rechtermuisknop te klikken. Je krijgt dan een aantal opties te zien waaronder ‘Gegevens bekijken’ (‘Show Data’ in het engels). Wanneer je hierop geklikt heb krijg je de grafiek als tabel te zien! Wanneer je de data weer in de originele vorm wilt zien klik je nogmaals met je rechtermuisknop op de tabel en kies je voor ‘Diagram bekijken’ (‘View Chart’ in het engels).
Verberg/Toon voorbeeld
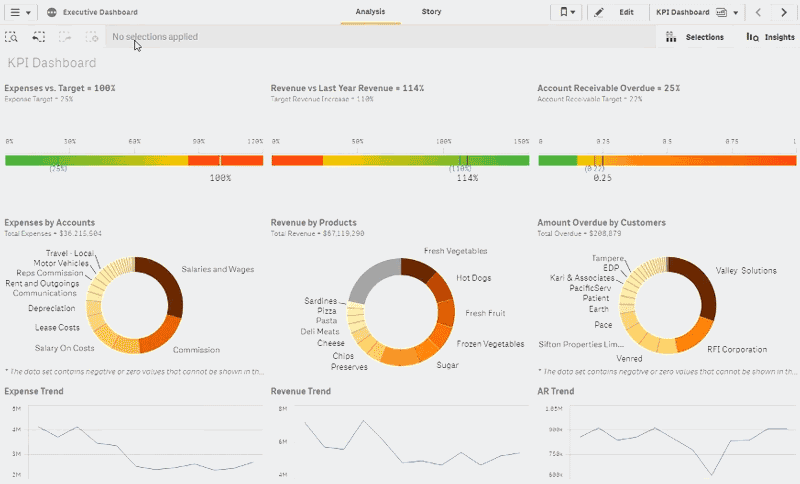
Tip 4: Insight Advisor
De Insight Advisor is een vrij recente toevoeging aan Qlik Sense en is bereikbaar via deze knop:![]() . Dit stukje augmented intelligence helpt gebruikers bij het creëren van visualisaties en het ontdekken interessante inzichten in de geladen data. Bekijk in het filmpje hoe de Insight Advisor werkt en wat de toepassingen hiervan zijn.
. Dit stukje augmented intelligence helpt gebruikers bij het creëren van visualisaties en het ontdekken interessante inzichten in de geladen data. Bekijk in het filmpje hoe de Insight Advisor werkt en wat de toepassingen hiervan zijn.
Tip 5: De Selectiesknop
Wil je snel meerdere selecties maken? Staan niet alle benodigde filterboxen op de sheet om dit te doen? Deze problemen zijn eenvoudig opgelost met de selectiesknop:![]() . Hiermee ga je naar een totaaloverzicht van alle beschikbare master items of velden. Zo kun je direct in één keer alle benodigde selecties maken. Ook kun je in dit overzicht zien welke selecties op dat moment al zijn toegepast.
. Hiermee ga je naar een totaaloverzicht van alle beschikbare master items of velden. Zo kun je direct in één keer alle benodigde selecties maken. Ook kun je in dit overzicht zien welke selecties op dat moment al zijn toegepast.
Verberg/Toon voorbeeld
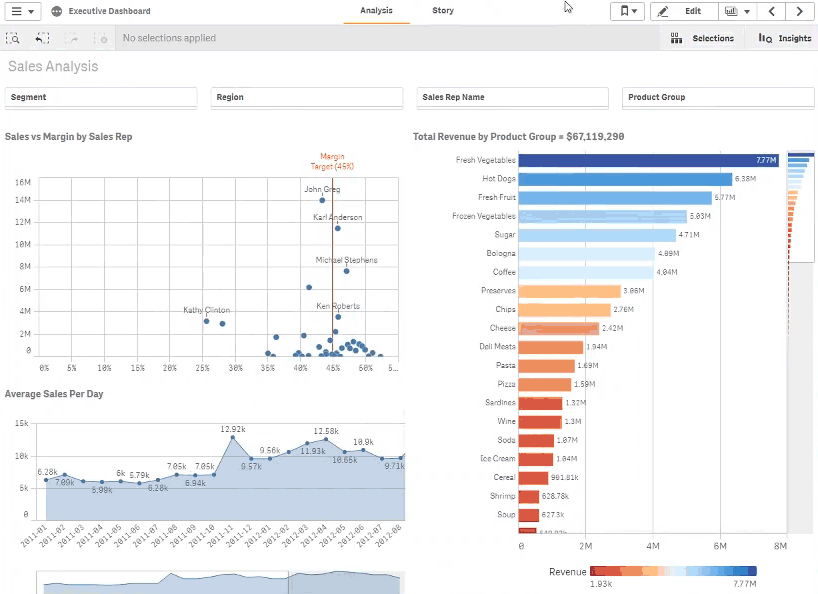
Tip 6: Selecteren met CTRL + Klik
Soms heb je een meerdere opties binnen een filterbox geselecteerd en wil je snel een nieuwe selectie maken. Om dit makkelijk te maken kun je de CTRL toets ingedrukt houden terwijl je de nieuwe selectie aanklikt. Zo wordt de gewenste selectie gemaakt terwijl alle bestaande selecties worden verwijderd. Dit is handig wanneer je snel van een analyse over wilt naar een nieuwe analyse.
Verberg/Toon voorbeeld
Tip 7: Select Alternative
Het komt vaak voor dat je twee verschillende situaties wil bekijken zoals de verkoop van verschillende producten. Hiervoor kun je de functie ‘Alternatief Selecteren’ (‘Select Alternative’ in het engels) gebruiken. Hiermee selecteer je alle mogelijke waardes behalve hetgeen wat momenteel geselecteerd is. Via deze link op de Qlik helpsite lees je meer over de verschillende opties voor het maken en wijzigen van selecties.
Verberg/Toon voorbeeld
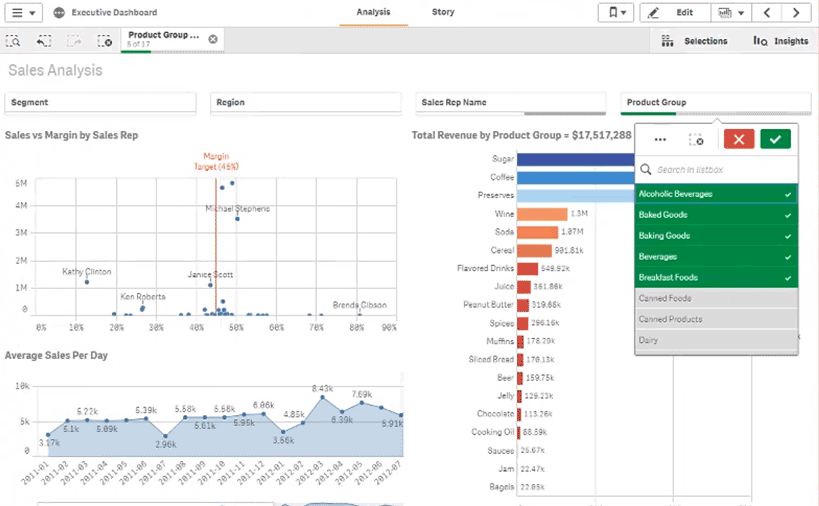
Tip 8: Zoeken en selecteren binnen een filterbox
Wanneer je een filter hebt met meerdere datums erin kan het voorkomen dat je een periode tussen twee bepaalde datums wil zien. Dit zou je kunnen realiseren door alle datums los aan te klikken, waardoor je steeds opnieuw selecties maakt en daardoor rekenkracht vergt van Qlik Sense. Je zou ook de eerste datum kunnen selecteren en daarna door te scrollen naar de einddatum terwijl je linkermuisknop ingedrukt houdt. Dit kan echter ook op een makkelijkere manier met behulp van < en > tekens. Stel, je wilt datums selecteren tussen maart 2011 en maart 2013, dan kun je in de filterbox >2011-03<=2013-03 intikken gevolgd door enter om je selectie te maken en de rekenkracht van Qlik te activeren. Bekijk via deze link meer uitleg over numeriek zoeken binnen filters en de andere zoekfuncties die je hier kunt gebruiken.
Verberg/Toon voorbeeld
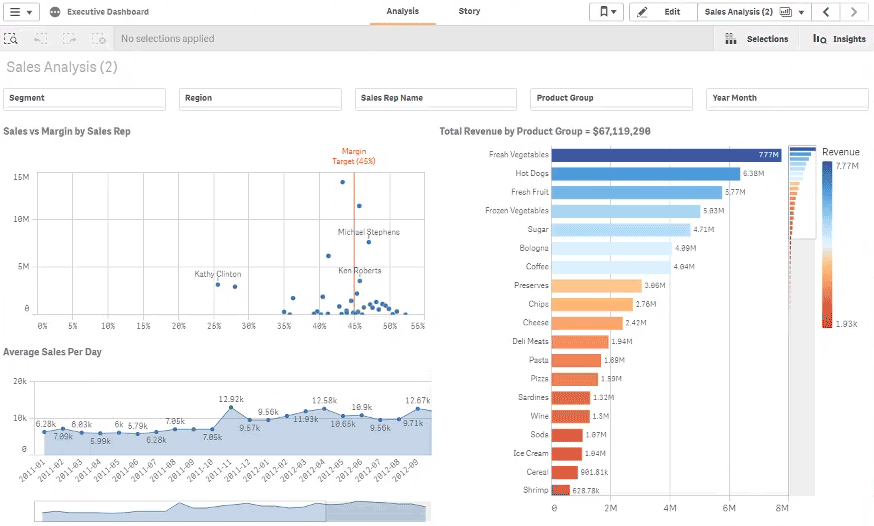
Meer weten?
Dit waren de 8 Qlik Sense tips voor gebruikers. Wil je meer weten over Qlik Sense gebruik of ben je op zoek naar een functionaliteit? Bekijk dan ook de Qlik Helpsite. Hier staan talloze pagina’s met informatie over het gebruiken van Qlik Sense. Hier vind je bijvoorbeeld ook een overzicht met keyboard shortcuts voor Qlik Sense. Wil je meer weten over de mogelijkheden van deze software voor jouw organisatie? Neem dan contact met ons op via de chat(rechtsonder in je scherm) of het contactformulier onderaan de pagina.