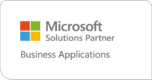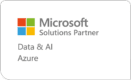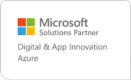8 Qlik Sense Tips voor Gebruikers – Deel II

Na het succes van ons eerste blog met Tips voor Qlik Sense gebruikers leek het ons een goed idee om hier een vervolg op te maken! Er is immers zo veel mogelijk binnen Qlik dat wij met gemak weer 8 nieuwe tips voor je op een rij hebben kunnen zetten. Bekijk de nieuwe tips (in willekeurige volgorde) hieronder!
#1 Copy Cell Value
Tegenwoordig is het mogelijk om een waarde uit een tabel in Qlik Sense te kopiëren. Je doet dit door in een tabel met de rechter muisknop op de waarde te klikken en ‘copy cell value’ te selecteren. Dit is een flinke verbetering voor Qlik Sense omdat het voorheen alleen mogelijk was om een hele tabel te kopiëren.
Verberg/Toon voorbeeld
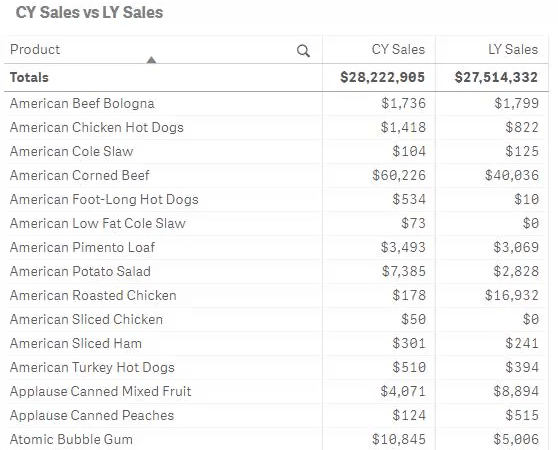
#2 Clear All Selections
Op het gebied van selecties is veel mogelijk binnen Qlik Sense. Dit zagen we in het vorige tips blog waarbij de selections knop, select alternative en selecteren met CRL + klik voorbij zijn gekomen. In deze tip willen we de ‘Clear all selections’ knop behandelen. Door op deze knop te klikken worden alle actieve selecties uitgezet. Dit is handig wanneer je bijvoorbeeld klaar bent met een analyse en door wil naar een nieuwe analyse op basis van hele andere selecties.
Verberg/Toon voorbeeld
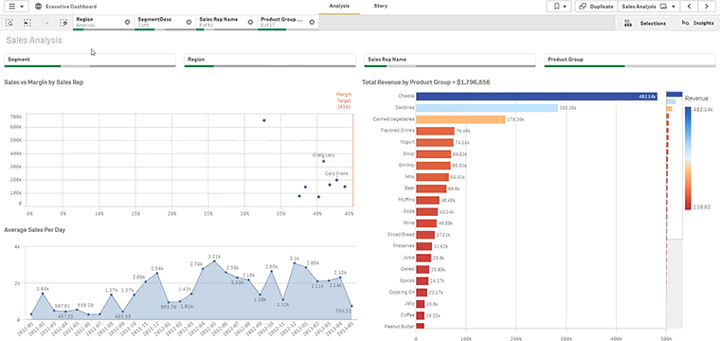
#3 Select Possible
Ook in deze tip gaat het over selecties. Met de ‘Select Possible‘ functie kun je snel alle geassocieerde waarden (wit) selecteren in een specifieke filter, de niet-geassocieerde (oftewel alternatieven) opties worden dan grijs. Dit heeft alles te maken met Qlik’s unieke Associative Model waarbij geselecteerde data groen, geassocieerde data wit en niet-geassocieerde data grijs worden. Wanneer je bijvoorbeeld als regio Americas selecteert wordt regio Europe een alternatieve waarde(grijs). Op basis van de selectie Americas zie je dat meerdere segmenten in de ‘Segment’ filter wit worden omdat deze items in regio Americas verkocht worden en dus geassocieerde waarden zijn. Als je deze geassocieerde waarden snel wil selecteren kies je bij de filter voor ‘Select possible’ zoals in het voorbeeld hieronder.
Verberg/Toon voorbeeld
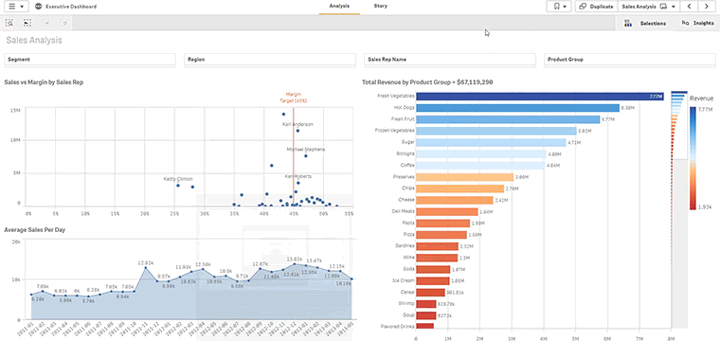
#4 Bekijk en wijzig grafieken met het Exploration Menu
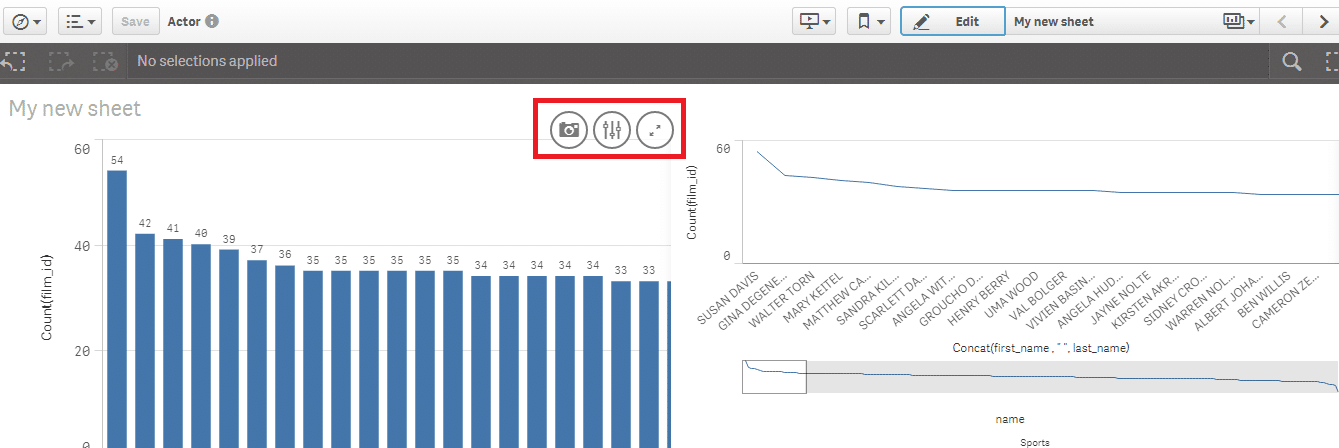
Wanneer je over een visualisatie heen hovert met je muis worden bovenstaande opties getoond. Als je op de middelste knop klikt open je het ‘Exploration Menu’. Met dit menu kun je de eigenschappen van een datavisualisatie aanpassen terwijl je het dashboard bekijkt. Deze aanpassingen zijn dus alleen voor jouw huidige blik op het dashboard en worden alleen voor de huidige sessie opgeslagen. Binnen het exploration menu kun je de volgende dingen aanpassen: volgorde van de data, kleuren, legenda, labels en zelfs eigenschappen van de datavisualisatie. Zo kun je een barchart horizontaal of verticaal maken en de bubbelgrootte van een scatterplot aanpassen. Wanneer een grafiek alternate dimensions bevat kun je via dit menu ook aanpassen welke hiervan getoond wordt.
Verberg/Toon voorbeeld
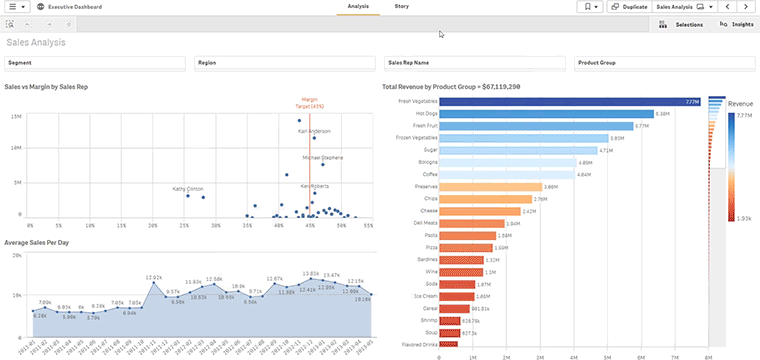
#5 Navigeer snel tussen sheets met keyboard shortcuts
Deze tip bevat eigenlijk 4 top keyboard shortcuts voor het navigeren tussen sheets in je dashboard. Zo kun je snel heen en weer tussen sheets of eenvoudig naar de eerste of laatste sheet. Omdat dit toetsenbordcombinaties zijn hebben we hier geen uitlegfilmpje voor gemaakt.
Ctrl + Rechterpijltje: Navigeer naar de volgende sheet.
Ctrl + Linkerpijltje: Navigeer naar de vorige sheet.
CTRL + End: Navigeer naar de laatste sheet van het dashboard.
CTRL + Home: Navigeer naar de eerste sheet van het dashboard.
#6 Snel zoeken binnen je data met CTRL+F
Als we het dan toch over handige keyboard shortcuts hebben kunnen we jullie deze tip zeker niet onthouden! Met de keyboard shortcut CTRL+F kun je namelijk snel Qlik’s Smart Search activeren. Met de zoekbalk kun je dan in ‘normale taal’ een vraag stellen en door je datavelden heen zoeken om bijvoorbeeld snel een selectie te maken zoals in het voorbeeld hieronder.
Verberg/Toon voorbeeld
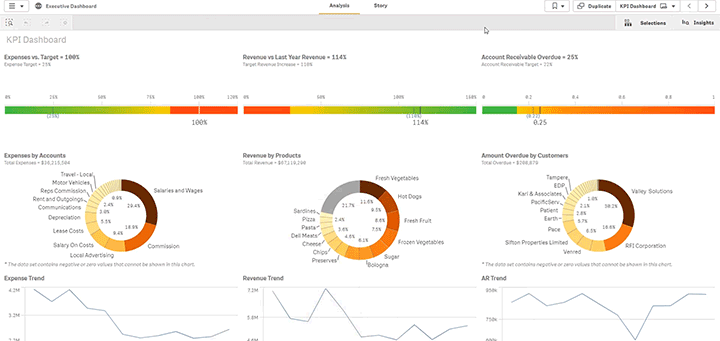
#7 Maak een datavisualisatie fullscreen
Hover met je muis over een datavisualisatie en je zult een fullscreen icoontje te zien krijgen. Als je hierop klikt verschijnt de gekozen datavisualisatie groot op je scherm. Zo kun je dieper de data in duiken en nog meer ontdekkingen doen. Dit kun je bijvoorbeeld ook gebruiken met Qlik Sense tabellen en Pivot tabellen om zo gedetailleerde analyses te kunnen doen op regelniveau.
Verberg/Toon voorbeeld
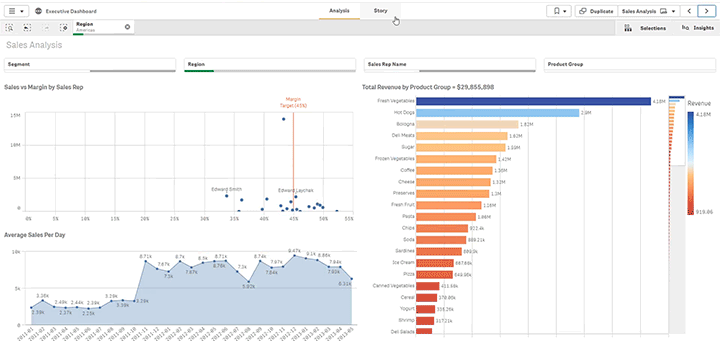
#8 Exporteer data naar excel
Soms wil je de data uit je dashboard even kunnen bewerken. Dit is op twee manieren mogelijk. Als eerste kun je data eenvoudig exporteren naar Excel. Dit doe je door over een tabel heen te hoveren met je muis en dan op de rechtermuisknop te klikken. Je ziet een aantal opties waaronder export, nadat je hier op klikt kun je kiezen om de gegevens te exporteren als plaatje, pdf of excelbestand(data). Een andere manier om dit te doen is met een custom report visualisatie(bijvoorbeeld deze van Vizlib) binnen je Qlik Sense dashboard. Dit heeft onze voorkeur omdat je zo de data binnen Qlik Sense houdt terwijl je nog steeds flexibel met de data om kan gaan. Ook voorkom je zo dat collega’s met ge-exporteerde data aan de slag gaan om vervolgens conclusies te trekken op basis van inmiddels verouderde data.
Verberg/Toon voorbeeld
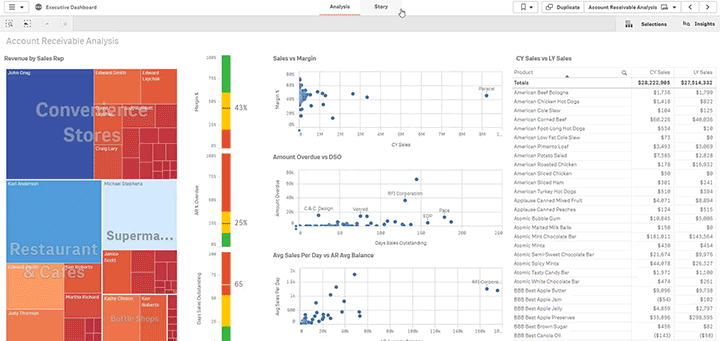
Meer weten?
Dit was deel 2 van Qlik Sense tips voor gebruikers. Wil je meer weten over Qlik Sense gebruik of ben je op zoek naar een functionaliteit? Bekijk dan ook de Qlik Helpsite. Hier staan talloze pagina’s met informatie over het gebruiken van Qlik Sense. Hier vind je bijvoorbeeld ook een overzicht met keyboard shortcuts voor Qlik Sense. Wil je meer weten over de mogelijkheden en het gebruik van deze software? Schrijf je dan hieronder in voor onze gratis Qlik Sense basics training op 23 april! De training is van 09.30 – 12.00 en vindt online plaats via Microsoft Teams. Schrijf je hieronder direct in of klik op de knop voor meer informatie.