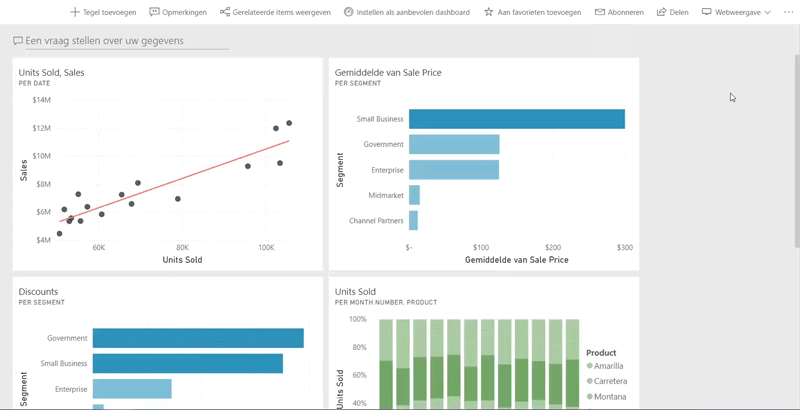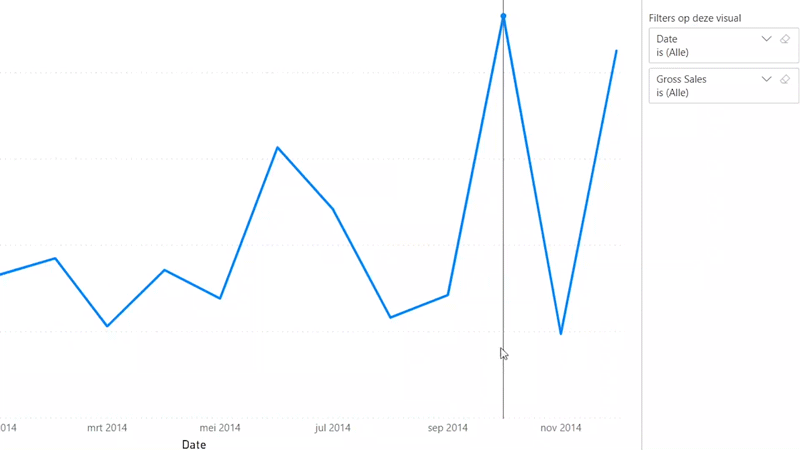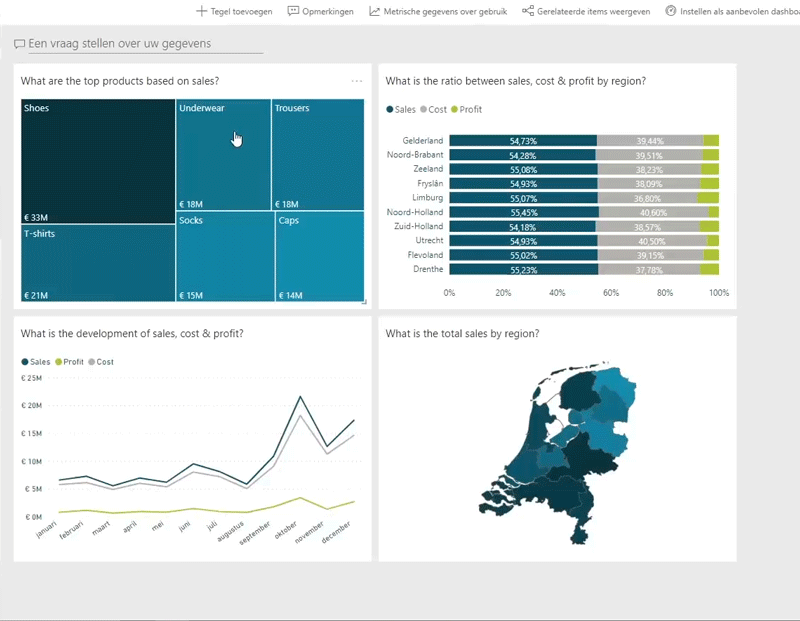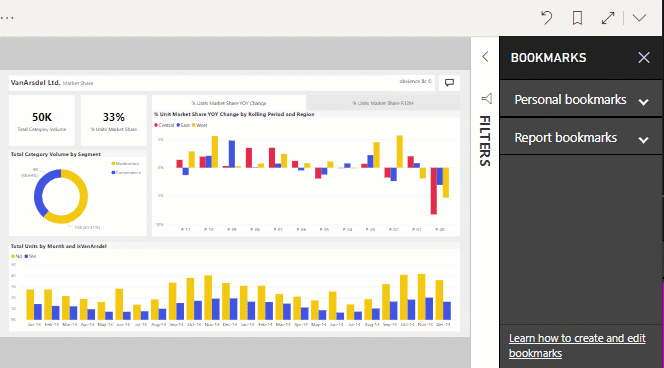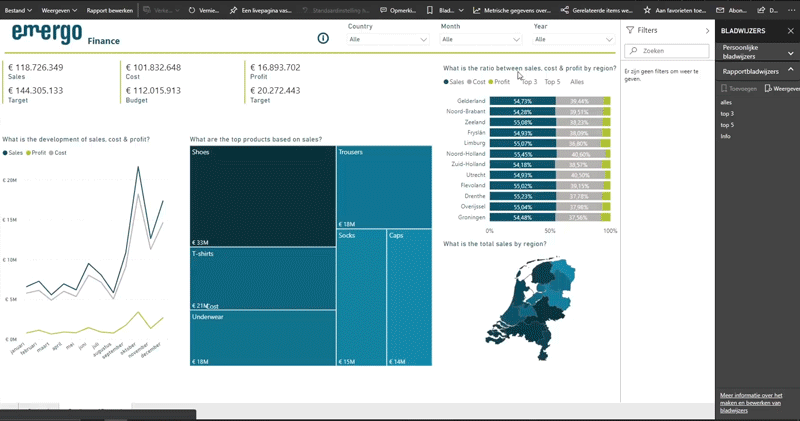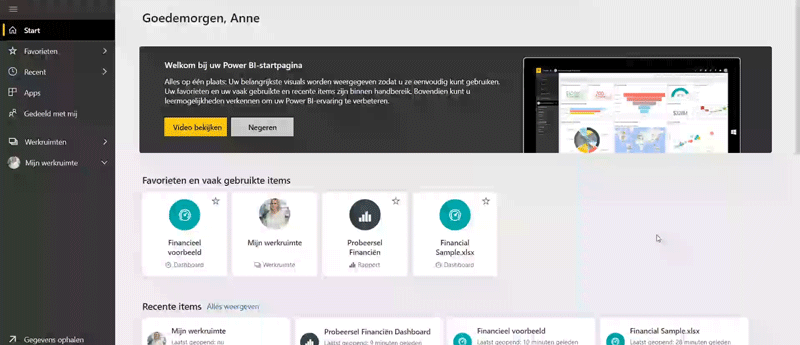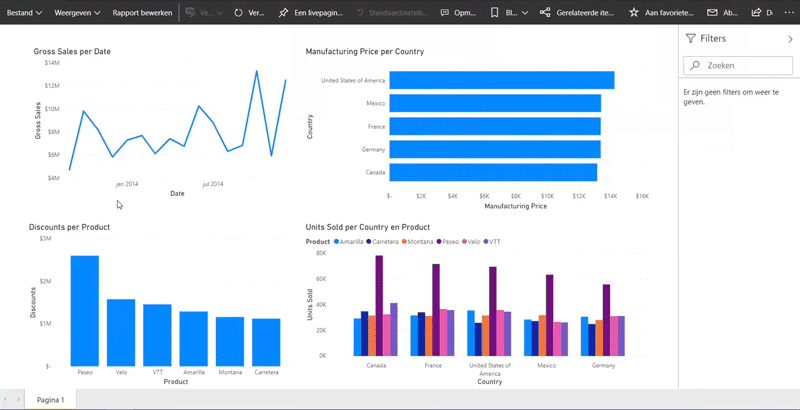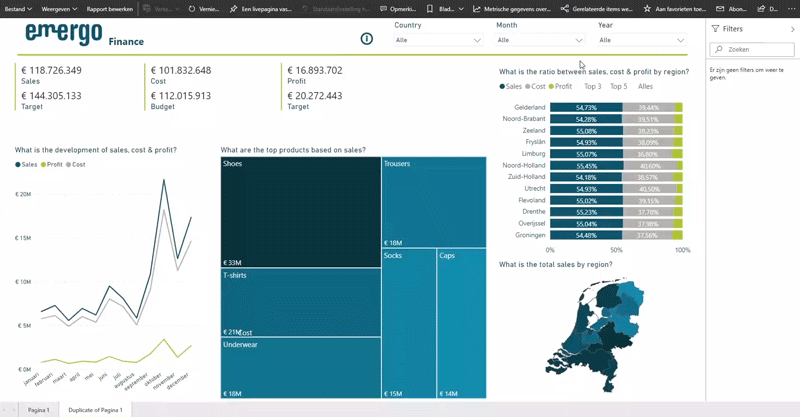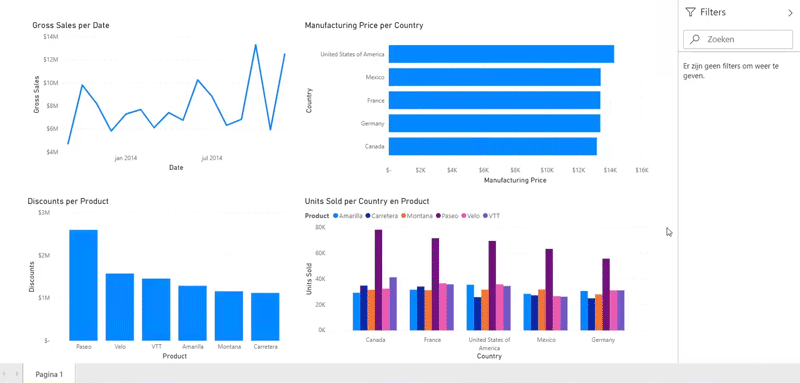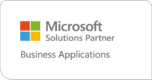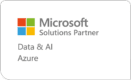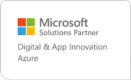8 Power BI Tips voor Gebruikers
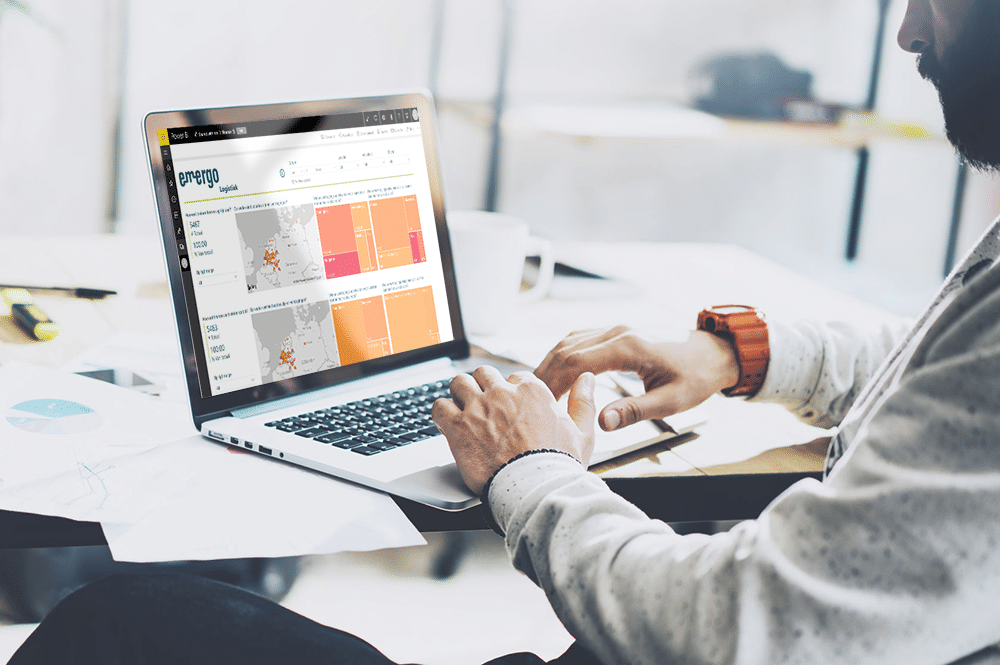
Power BI is een krachtige datavisualisatie tool en zit boordevol mogelijkheden voor haar eindgebruikers. Zo veel, dat je ze misschien niet allemaal kent. In dit blog hebben we daarom 8 tips voor Power BI gebruikers verzameld. Deze tips richten zich vooral op het gebruik van Power BI voor analyse en in mindere mate op de backend(dataconnecties/modelleren).
Tip 1: Favoriete- en Aanbevolen dashboards
Power BI Online
Heb je een dashboard dat je heel belangrijk vindt? Dan kun je deze instellen als favoriet. Dit doe je door wanneer je je in het dashboard bevindt op het knopje Favoriet te klikken. Dit voegt het dashboard toe aan je Favorietenlijst. Het is daarnaast ook mogelijk om een dashboard als Aanbevolen Dashboard in te stellen. Dit betekent dat wanneer je Power BI opent dit dashboard gelijk open staat.
Tip 2: Verschillen verklaren
Power BI Online
Een van de interessantste functies van Power BI vinden wij de mogelijkheid om verschillen in je datavisualisaties te verklaren. Deze functie heet ‘Inzichten’ en is bedoeld om te achterhalen waarom er toe- of afnamen zijn in een diagram. Dit doe je door met de rechtermuisknop op een gegevenspunt in een staaf of lijn te klikken en Analyseren > De toename verklaren te klikken (of de Afname verklaren, aangezien alle inzichten gebaseerd zijn op de wijziging sinds het vorige gegevenspunt).
Tip 3: Stel je data vragen
Power BI Online
Power BI is een ontzettend intuïtief en gebruikersgericht programma. Een voorbeeld hiervan is de Q&A-box. Hiermee kun je als gebruiker in eenvoudige, natuurlijke taal vragen over je data stellen waarbij je kunt specificeren hoe de data wordt gepresenteerd. Zo kun je vragen naar ‘totale verkoop per regio per maand als regel’ of je laat Power BI een lay-out kiezen die bij de data past door een meer algemene vraag te stellen zoals ‘wat waren de verkoopcijfers voor het afgelopen kwartaal?’.
Ook is de visualisatie interactief en zal deze zich aanpassen wanneer je je zoekopdracht verfijnt. Mocht je er vervolgens achter komen dat deze visualisatie precies is wat je zocht dan kun je deze ook vastzetten op je dashboard. Dit maakt deze functie dan ook een makkelijke manier om een visualisatie te maken. Hij is te vinden in je dashboard en werkt het beste wanneer je trefwoorden gebruikt die al in de aslabels zijn opgenomen.
Tip 4: Bladwijzers
Power BI Online
Soms wil je een analyse meerdere keren over tijd uitvoeren. Dit is in Power BI mogelijk door het maken van een bladwijzer. Wanneer je er een aanmaakt wordt de op dat moment geconfigureerde weergave van een rapport vastgelegd, inclusief alle filters, slicers en de huidige statussen van datavisualisaties. Wanneer je de bladwijzer later weer selecteert brengt Power BI je terug naar die weergave. Het is zelfs mogelijk om een bladwijzer te maken voor de standaardweergave van een rapport.
Er zijn twee soorten bladwijzers: bladwijzers die je zelf maakt en bladwijzers die gemaakt zijn door de developer. Elke Power BI-gebruiker heeft de mogelijkheid om persoonlijke bladwijzers te maken. Je hebt echter wel een Power BI Pro of -Premium licentie nodig om bladwijzers te kunnen gebruiken die door anderen zijn gemaakt. Het is daarnaast ook mogelijk om bladwijzers te groeperen en een verzameling te maken. Je kan deze daarna rangschikken in de gewenste volgorde zodat je deze kan doorlopen wanneer je bijvoorbeeld een presentatie geeft.
Bekijk waar je de gedeelde bladwijzers vindt
Als een rapportontwerper bladwijzers heeft opgenomen in het rapport vind je deze onder de kop Rapportbladwijzers. De rapportpagina hieronder heeft twee bladwijzers: B1 en B2. Selecteer een bladwijzer om over te schakelen op die rapportweergave.
Bekijk hoe je persoonlijke bladwijzers aanmaakt
Wanneer je een bladwijzer maakt worden de volgende elementen opgeslagen met de bladwijzer:
- De huidige pagina
- Filters
- Slicers, met inbegrip van het type slicer (bijvoorbeeld vervolgkeuzelijst of lijst) en de status van de slicer
- Selectiestatus van visual (zoals filters voor kruislings markeren)
- Sorteervolgorde
- Zoomlocatie
- Zichtbaarheid (van een object via het deelvenster Selectie)
- De focus- of Spotlight-modus van een zichtbaar object
Configureer een rapportpagina zoals je deze wilt weergeven in de bladwijzer. Zodra de rapportpagina en visuele elementen naar wens zijn gerangschikt, selecteer je Toevoegen in het deelvenster Bladwijzers om een bladwijzer toe te voegen. Voeg de persoonlijke bladwijzer toe.
Power BI maakt vervolgens een persoonlijke bladwijzer en geeft deze een algemene naam of een naam die je zelf invoert. Je kan de naam wijzigen van een bladwijzer, een bladwijzer verwijderen of een bladwijzer bijwerken door het beletselteken naast de naam van de bladwijzer te selecteren en een bewerking te selecteren in het menu dat wordt weergegeven.
Nadat je een bladwijzer hebt gemaakt, kun je deze weergeven door eenvoudig de bladwijzer te selecteren in het deelvenster Bladwijzers.
Tip 5: Snelle inzichten met AI
Power BI online
Heb je een nieuwe dataset maar weet je niet zo goed waar je moet beginnen met datavisualisaties? Dan is een Snelle inzichten een goede oplossing hiervoor. Met deze handige AI-oplossing van Power BI krijg je de mogelijkheid om snel vanuit je dataset datavisualisaties te creëren die wellicht inzichten kunnen brengen waar je nog niet aan had gedacht.
Hiervoor ga je naar je Mijn Werkruimten > Gegevenssets, vervolgens selecteer je welke dataset je wilt gebruiken en klik je op Meer opties (..) > Snelle inzichten verkrijgen. Power BI gaat nu aan de slag met je data, dit proces duurt enkele minuten, afhankelijk van de grote van je dataset.
Wanneer Power BI klaar is zal er een pop-up verschijnen dat je Inzichten klaar zijn, hierbij klik je dan op Inzichten weergeven. De visualisaties worden vervolgens weergeven op een speciaal canvas voor Snelle inzichten met maximaal 32 afzonderlijke kaarten en inzichten. Elke kaart bevat een grafiek of diagram plus een korte beschrijving.
Tip 6: Maak een PowerPoint presentatie van je rapport
Power BI Online
Met Power BI is het ook mogelijk om je rapport om te zetten in een PowerPoint presentatie. Dit is handig wanneer je snel een presentatie wil maken op basis van je data.
Wanneer je een rapport gaat exporteren naar PowerPoint gebeurt er het volgende:
- Elke pagina in het Power BI-rapport wordt een afzonderlijke dia in PowerPoint
- Elke pagina in het Power BI-rapport wordt geëxporteerd als een afbeeldingen met een hoge resolutie in PowerPoint
- Je kan de instellingen voor filters en slicers die je hebt toegevoegd aan het rapport behouden
- In PowerPoint wordt een koppeling met het Power BI-rapport gemaakt
Het exporteren van je rapport gaat erg snel en doe je als volgt:
- Selecteer in Power BI online het rapport dat je wilt exporteren
- Selecteer in de menubalk Exporteren > PowerPoint
Tip 7: Abonneer je op rapporten en dashboards
Power BI Online
Nog een handige optie van Power BI is de mogelijkheid om je te abonneren op dashboards. Met deze functie ontvang je een emailnotificatie wanneer er een wijziging wordt gemaakt. Je kunt hierbij uiteraard instellen hoe vaak je notificaties wilt ontvangen: dagelijks, wekelijks of alleen wanneer de gegevens worden vernieuwd. Je kan ook een specifiek tijdstip instellen wanneer Power BI de e-mailberichten verzendt. Alles bij elkaar kun je maximaal 24 verschillende abonnementen per rapport of dashboard instellen.
Bekijk hoe je een abonnement instelt
Abonneren voor een dashboard doe je als volgt:
- Open het dashboard of het rapport.
- Selecteer in de bovenste menubalk Abonneren of selecteer het enveloppictogram .
- Als je je op meer dan één pagina in een rapport wilt abonneren, selecteer je Nog een abonnement toevoegen en selecteer je een andere pagina in de vervolgkeuzelijst bovenaan.
- Gebruik de gele schuifregelaar om het abonnement in of uit te schakelen. Als je de schuifregelaar instelt op Uit, wordt het abonnement niet verwijderd. Daarvoor moet je het prullenbakpictogram selecteren om het abonnement te kunnen verwijderen.
- Voeg optionele gegevens voor het onderwerp en de berichttekst van de e-mail in.
- Selecteer de frequentie van het abonnement. Je kan hierbij voor Dagelijks, Wekelijks, of Nadat de gegevens zijn vernieuwd (dagelijks) Je kan daarnaast ook aangeven of je de e-mail alleen op bepaalde dagen wilt ontvangen.
- Wanneer je voor Dagelijks, Elk uur, Maandelijks of Wekelijks kiest, kun je ook een geplande tijd voor de e-mail kiezen.
- Plan de begin- en einddatum door data in de datumvelden in te voeren. De begintijd voor het abonnement is standaard de datum waarop je deze hebt aangemaakt en de einddatum is één jaar later. Wanneer je abonnement de einddatum heeft bereikt wordt het automatisch stopgezet tenzij je het opnieuw inschakelt. Je krijgt daarvoor ook een melding met de vraag of je het abonnement wilt verlengen.
- Selecteer Nu uitvoeren om je abonnement te boordelen en te testen. Hiermee wordt er direct een e-mailbericht naar je verzonden.
- Als laatste selecteer je Opslaan en sluiten wanneer alles er goed uitziet.
Het is daarnaast ook mogelijk om via de mobiele applicatie van Power BI alerts in te stellen. Hieronder staat voor zowel Android als iOS uitgelegd hoe je dit instelt.
Bekijk hoe je mobiele alerts instelt
iPhone
- Tik op een getal- of metertegel in een dashboard om deze te openen in de focusmodus.
- Tik op het belpictogram om een melding toe te voegen.
- Tik op Meldingsregel
- Kies ervoor om meldingen boven of onder een bepaalde waarde te ontvangen en stel vervolgens de waarde in.
- Bepaal of je per uur of per dag meldingen wilt ontvangen, en of je ook een e-mailbericht wilt ontvangen wanneer je de melding krijgt.Notitie
Je ontvangt niet elk uur of elke dag meldingen, tenzij de gegevens daadwerkelijk zijn vernieuwd in die tijd. - Je kan de titel van de melding ook wijzigen.
- Tik op Opslaan.
- Eén tegel kan meldingen hebben voor waarden zowel boven als beneden bepaalde drempelwaarden. Tik in Meldingen beheren op Meldingsregel
Android
- Tik in een Power BI-dashboard op een getal- of metertegel om deze te openen.
- Tik op het belpictogram om een melding toe te voegen.
- Tik op het plusteken (+).
- Kies ervoor om meldingen boven of onder een bepaalde waarde te ontvangen en voer vervolgens de waarde in.
- Tik op Gereed.
- Bepaal of je per uur of per dag meldingen wilt ontvangen, en of je ook een e-mailbericht wilt ontvangen wanneer je de melding krijgt.Notitie
Je ontvangt niet elk uur of elke dag meldingen, tenzij de gegevens daadwerkelijk zijn vernieuwd in die tijd. - Je kan de titel van de melding ook wijzigen.
- Tik op Opslaan.
Tip 8: Kruislings filteren
Power BI Online
Alle datavisualisaties in een rapportpagina zijn op basis van de onderliggende data met elkaar verbonden. Dit zorgt ervoor dat je heel gemakkelijk kruislings kan filteren. Kruislings filteren betekent dat wanneer je een datapunt in een datavisualisaties selecteert, alle andere datavisualisaties die deze data bevatten worden gewijzigd op basis van deze selectie. Dit kan handig zijn om bijvoorbeeld aan te geven hoe een van de waarden in je data bijdraagt aan een andere.
Kruislings filteren doe je door een datapunt in een van je datavisualisaties te selecteren. Je zal zien dat de rest van je rapportpagina ook verandert en alleen de data laat zien die direct gekoppeld is met de selectie die je net gedaan hebt.
Meer weten?
Dit waren de 8 Power BI tips voor gebruikers. Wil je meer weten over Power BI? Schrijf je dan in voor de gratis Power BI Basics training op 28 mei! De training vindt online plaats via Microsoft Teams.