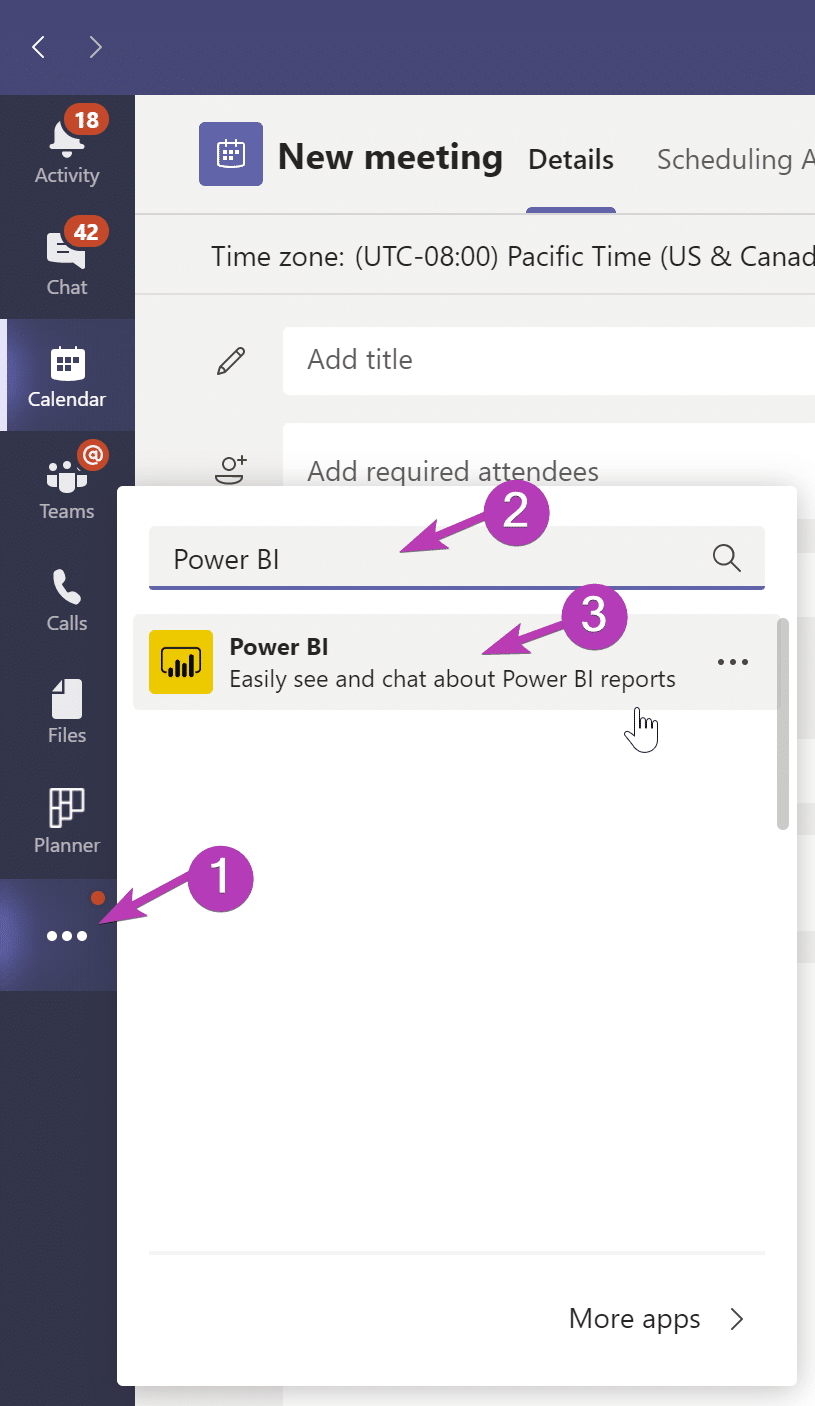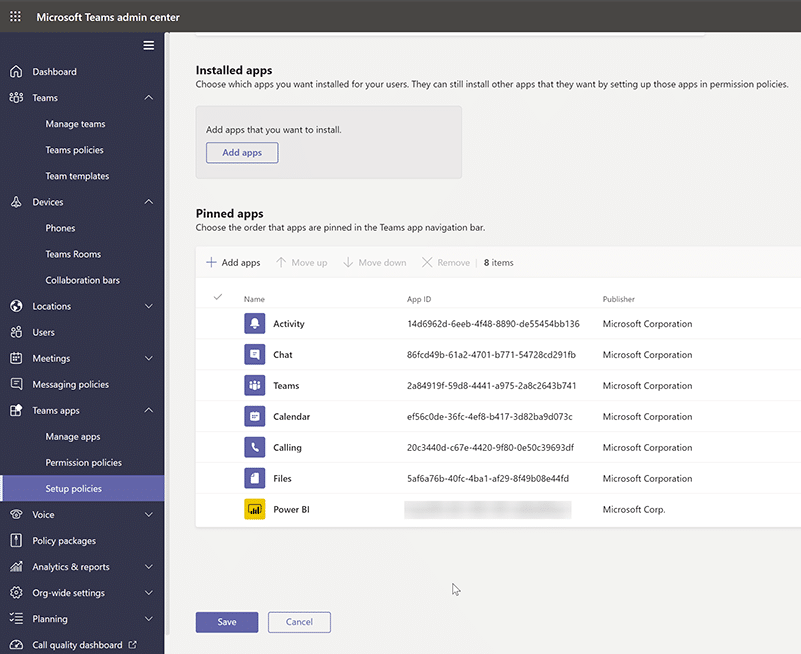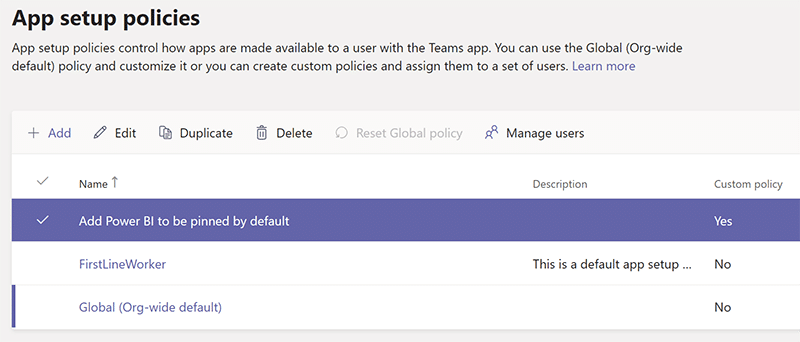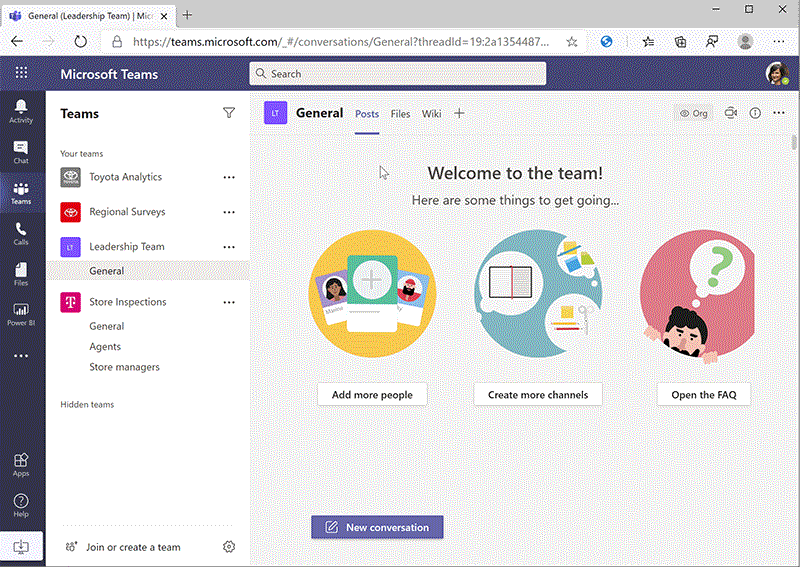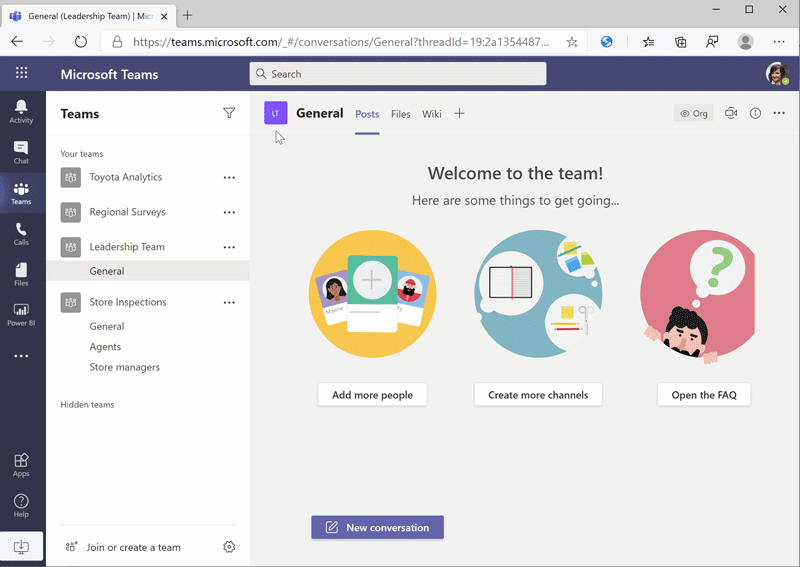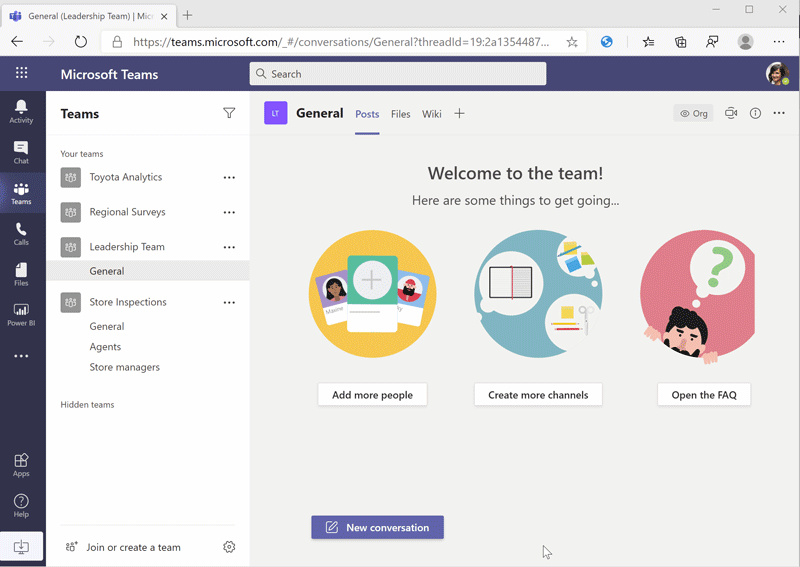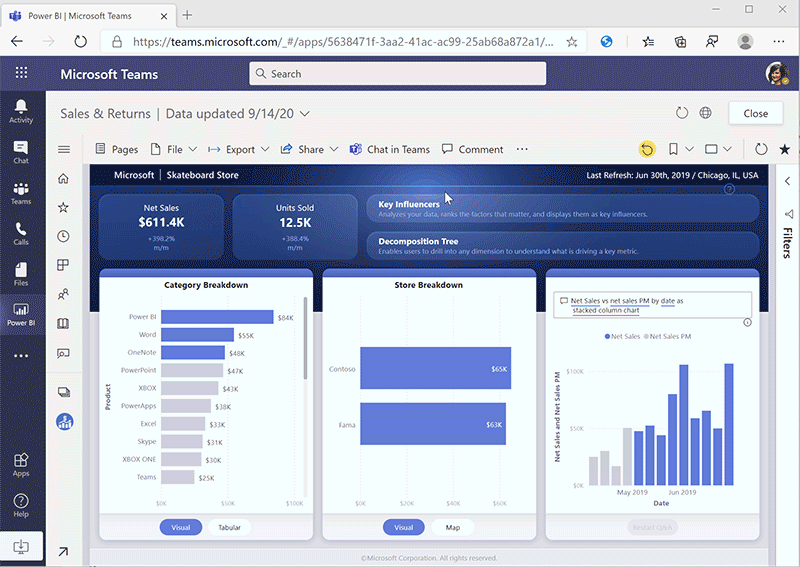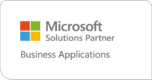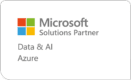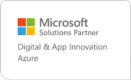6 mogelijkheden van Power BI in Teams (incl. how-to’s!)
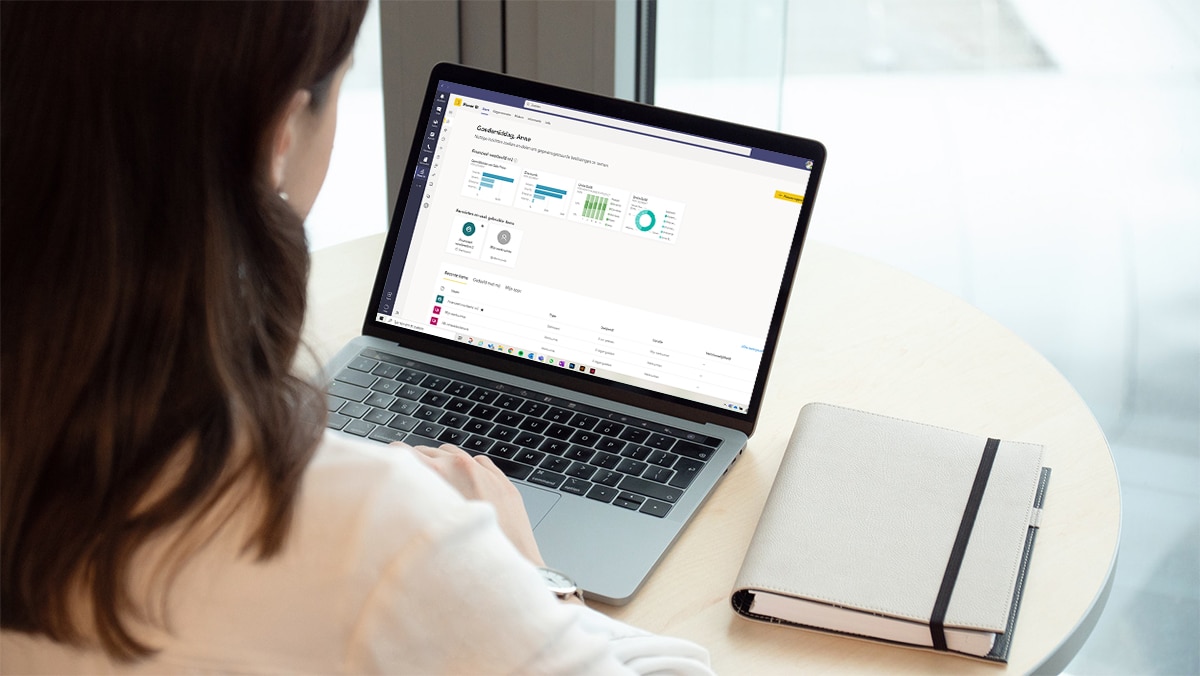
Microsoft Power BI en Microsoft Teams zijn twee veelvoudig gebruikte Microsoft producten. Toch zullen niet veel mensen weten dat het ook mogelijk is om Power BI (Pro) in Teams te gebruiken. Sinds oktober is het zelfs mogelijk om de complete Power BI applicatie via Teams te gebruiken. Dit creëert een aantal leuke mogelijkheden. In dit blog nemen wij de opties met je door.
Power BI Pro & Teams
Om gebruik te kunnen maken van de Power BI applicatie binnen Teams heb je een Power BI Pro licentie nodig. Een uitzondering hierop is dat de rapporten die je wilt bekijken zich in een werkruimte bevinden die zich weer in een Power BI Premium omgeving bevindt. Het is daarbij ook belangrijk dat je degene die het rapport wilt gaan gebruiken toegang geeft tot de betreffende app of werkruimte.
#1 Power BI app toevoegen aan Teams
Een nieuwere functionaliteit van Power BI en Teams is om de gehele Power BI app toe te voegen aan Teams. Wanneer je Power BI aan Teams toevoegt komt de app in de navigatiebalk aan de linkerkant te staan. Dit is natuurlijk ontzettend handig voor als je zowel een groot gebruiker bent van Power BI als Teams. Je hoeft nooit meer te switchen tussen beide programma’s. Vanuit de Power BI app binnen Teams kun je alle functionaliteiten gebruiken die je normaal ook in de desktop versie van Power BI gebruikt.
Om de Power BI App aan Teams toe te voegen volg je de volgende stappen:
- Klik op de drie bolletjes links in de navigatiebalk (‘…’)
- Typ in de zoekbalk Power BI in en klik deze vervolgens aan
- Er opent een nieuw venster waar je vervolgens op ‘Toevoegen’ klikt
- Power BI staat in je navigatiebalk!
Let op!
De Power BI app wordt niet automatisch vastgepind aan de navigatiebalk. Als je vervolgens naar een andere chat of team gaat verdwijnt de Power BI app dan ook uit je navigatiebalk. Om de app vast te pinnen klik je met je rechtermuisknop op het Power BI icoon en klik je op ‘Vastmaken’. De app staat nu vast in je navigatiebalk.
#2 Power BI App automatisch in Teams installeren en vastpinnen
Voor veel organisaties is het belangrijk dat medewerkers snel toegang hebben tot de data die ze nodig hebben. Toch blijft het vaak moeilijk voor hen om te weten waar ze deze data kunnen vinden. Het is inmiddels mogelijk voor organisaties om voor hun medewerkers de Power BI app in Teams standaard vast te pinnen aan de Teams navigatiebalk. Wanneer zij Teams openen staat de Power BI app dan altijd in hun navigatiebalk.
Hieronder wordt stap voor stap uitgelegd hoe je dit doet:
- Ga naar de Microsoft Admin Center via de Office Portal of ga naar admin.microsoft.com
- Ga in de navigatiebalk naar ‘Show All’
- Ga vervolgens naar ‘Teams’ > ‘Teams Apps’ > ‘Setup Policies’ > ‘Global’
- En klik vervolgens op Installed Apps > Add Apps > Power BI > Kies degene met het nieuwe Power BI icoon
- En ga dan naar Pinned Apps > Add App > Power BI
- Als laatste vergeet niet om op ‘SAVE’ te klikken
- Let op! Het kan een paar uur duren voordat gebruikers de Power BI App daadwerkelijk in de navigatiebalk van Teams zien
Tip: Je kunt ook een ‘Custom Policy’ maken. Wanneer je dit doet wordt er een kopie van de Global versie gemaakt en kun je vervolgens in de custom variant dingen aanpassen. Belangrijk om hierbij te weten is dat je hierbij wel gebruikers moet instellen voor deze Custom Policy. Dit doe je vanuit het hoofdscherm van de App Setup Policies met de knop Manage Users. Je kan hierbij geen groepen toevoegen, je moet dus elke keer individuele gebruikers toevoegen.
Let op! Onderstaande functies kun je alleen gebruiken wanneer je de Power BI applicatie al hebt toegevoegd aan je navigatiebalk. Wanneer je dit nog niet hebt gedaan zijn deze functies niet beschikbaar. Bij nummer 1 lees je hoe je de Power BI applicatie aan je navigatiebalk toevoegt.
#3 Power BI rapportage aan chat/team toevoegen
De eerste mogelijkheid die we met je door willen nemen is het toevoegen van een Power BI rapportage aan bijvoorbeeld een chat of een team. Op deze manier wordt het makkelijk voor jou en je collega’s om een bepaalde rapportage gemakkelijk samen te kunnen doornemen.
De rapportage blijft binnen Teams volledig functioneel. Je kunt dus data selecteren en aanpassen naar hoe jij het graag wilt zien. Deze functionaliteit gaat daarbij zelfs zo ver dat de Row Level Security functies ook gewoon werken. Dus als een van je collega’s bijvoorbeeld geen toegang heeft tot een bepaalde dataset dan ziet deze collega dit ook niet terug in de rapportage.
Hieronder leggen we je uit hoe je een rapportage toevoegt aan een chat of team:
- Druk op het ‘+’ knopje aan de bovenkant van de chat of het team
- Klik op Power BI
- Zoek de gewenste Rapportage in je Apps of Werkruimten
- Selecteer de Rapportage en klik op ‘Opslaan’
- Je hebt ook de optie om op ‘Bericht plaatsen in de chat over dit tabblad’ te kiezen, dan wordt er een bericht geplaatst met link zodat mensen weten dat je een rapportage hebt toegevoegd aan de chat/het team.
Wil je liever de hele rapportage in je browser bekijken? Dit kan. Wanneer je boven op de ‘wereldbol’ klikt wordt het rapport geopend in je browser.
#4 Zoeken naar je Power BI rapport via de Teams zoekbalk
Druk in gesprek met een van je collega’s en wil je even iets opzoeken in een rapportage? Het is met Teams ook mogelijk om met de zoekbalk te zoeken naar recente rapporten en apps in Power BI. De gekozen rapportage of app wordt vervolgens geopend binnen de Power BI app in Teams!
Hieronder leggen we je uit hoe je dit doet:
- Ga naar de Teams zoekbalk
- Typ ‘@PowerBI’
- Kies een item uit de lijst of typ een zoekwoord
- Selecteer het item
- Klik op ‘Open’
#5 Snel een rapport, dashboard of app delen in een chat of team
Door de integratie van Power BI in Teams is het nu makkelijker dan ooit om een dashboard of app te delen met je collega’s. Hierbij hoef je de applicatie niet eens te verlaten!
Hieronder leggen we uit hoe je dit doet:
- Zoek het Power BI icoon onderaan de chatbox
– Als deze hier niet staat klik op de drie bolletjes (‘…’ ) en zoek je naar Power BI - In het menu dat opent zoek je de rapportage, dashboard of app die je wilt delen
– Je ziet hier standaard je meest recent gebruikte items staan - Er wordt een preview kaart toegevoegd aan je bericht
- Typ je bericht of stuur gelijk op verzenden zodat je collega’s de link ontvangen
- Wanneer een van je collega’s nu op de link klikt wordt deze binnen Teams in de Power BI app geopend
Het is ook mogelijk om deze functie te gebruiken wanneer je in een meeting zit en je een rapportage, dashboard of app met je collega’s wilt delen. Dit doe je op dezelfde manier zoals hierboven beschreven. Om dit te kunnen doen moet wel de chatbox open staat dus vergeet niet eerst deze te openen!
Let op: Wanneer je deze functie voor het eerst gebruikt zul je eerst moeten inloggen
#6 Start een chat in Teams vanuit de Power BI app
Ben je aan het werk in een rapportage en wil je snel een inzicht delen met je collega’s? Met ‘Chatten in Teams’ kun je gemakkelijk vanuit Power BI links naar rapporten en dashboards direct naar specifieke mensen, teams of meeting chats sturen. De links behouden daarbij alle filters en slicers die je hebt toegepast in je Power BI rapport. Wanneer de ontvangers van je bericht de link openen zien ze dus De link wordt geopend in de Power BI app binnen Teams.
Hieronder leggen we stap voor stap uit hoe je dit doet:
- Open een rapport, app of dashboard in Power BI
- Klik op ‘Chatten in Teams’
- In het venster dat opent zoek je naar het gewenste kanaal of meeting
- Klik op ‘Versturen’
Let op: het kan zijn dat je eerst op ‘delen’ moet drukken om de ontvangers zo toegang te geven tot het item. Je kan dit ook achteraf doen nadat je het item al hebt gedeeld.
Tip: De ‘Chatten in Teams’ functie is ook beschikbaar in het menu van de visuals in de rapportage, wanneer je op de drie bolletjes (‘…’) klikt zie je de optie staan. Wanneer je deze optie gebruikt zal de visual gehighlight zijn wanneer gebruikers de link openen. Ook nog een leuke tip is om de visual in focus mode te zetten en dan te klikken op ‘Chatten in Teams’. Wanneer je collega’s dan de link openen zien ze de specifieke visual die jij wilt dat ze zien.
Meer leren over Power BI?
Ben je na het lezen van dit blog enthousiast geworden over Power BI en wil je nog wat meer leren over deze BI-tool? Schrijf je dan in voor de gratis (online) Power BI Basics training. Inschrijven kan via de knop hieronder.