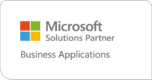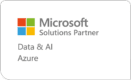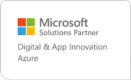Integreer Power BI in PowerPoint in 3 stappen

Microsoft voegt regelmatig nieuwe functies toe aan Power BI. Een recente toevoeging is de integratie van Power BI met PowerPoint, waardoor het mogelijk is om live Power BI dashboards te embedden in een PowerPoint presentatie. In dit blog legt BI consultant Martin Memelink uit hoe dit werkt en bespreekt hij enkele valkuilen om op te letten.
Live dashboard
Datagedreven werken heeft als doel om met informatie onderbouwde beslissingen te maken. Hiervoor is het nodig om die kennis en informatie te kunnen delen. Een manier om die kennis en informatie te delen is door middel van een PowerPoint presentatie. Tot voor kort was het niet mogelijk om een Power BI dashboard in je presentatie te embedden. Je kon wel een screenshot invoegen, maar dan presenteerde je altijd verouderde data. Daarnaast kon je ook niet interacteren met het dashboard zonder te wisselen van venster. Sinds mei 2022 is dit verleden tijd! Er is nu een volwaardige integratie tussen PowerPoint en Power BI waarmee je volledig interactieve, live dashboards kunt invoegen in je PowerPoint. Maar hoe doe je dat? Hieronder leg ik het je uit.
Stap 1 – Invoegtoepassing
In PowerPoint voeg je nu heel eenvoudig een Power BI dashboard of visual toe aan een dia.
- Ga in de werkbalk naar invoegen en klik op de Power BI button.
Is deze knop niet zichtbaar? Dan moet je eerst nog de Power BI invoegtoepassing installeren, waarna je hem kunt vinden bij ‘mijn invoegtoepassingen’. - Na het invoegen van het Power BI object word je gevraagd om een URL.
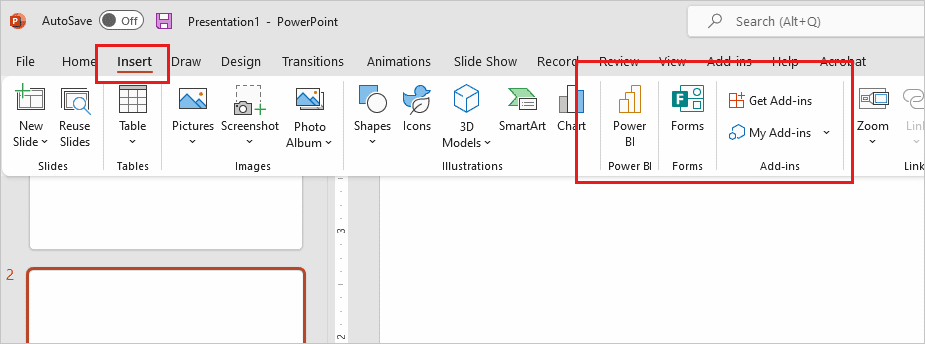
Stap 2 – URL ophalen
De URL kan zijn van een Power BI report dat staat in een workspace op Power BI service of van een gepubliceerde app. Het genereren van de URL kan op drie manieren:
- Via de share functie
- Via de export functie
- Of door de URL uit de adresbalk te kopiëren
Afhankelijk van welke methode je kiest, blijft de huidige staat van de rapportage bewaard of niet. Als je share of export gebruikt, wordt het rapport namelijk in PowerPoint weergegeven in dezelfde staat wanneer de URL is gegenereerd. Dit gebeurt niet wanneer je de URL uit de adresbalk zou kopiëren, dan wordt het dashboard weergegeven in de oorspronkelijke staat.
Als je de URL ophaalt door middel van de share knop, krijg je daarnaast de extra mogelijkheid om specifieke mensen toegang te geven. Degene die het rapport vanuit PowerPoint gaat openen heeft hiervoor natuurlijk de juiste permissies in Power BI service nodig. Een dashboard delen kan namelijk alleen als zowel jij als de ontvanger een Pro- of Premium licentie heeft, of als de content in een Premium Capacity staat.
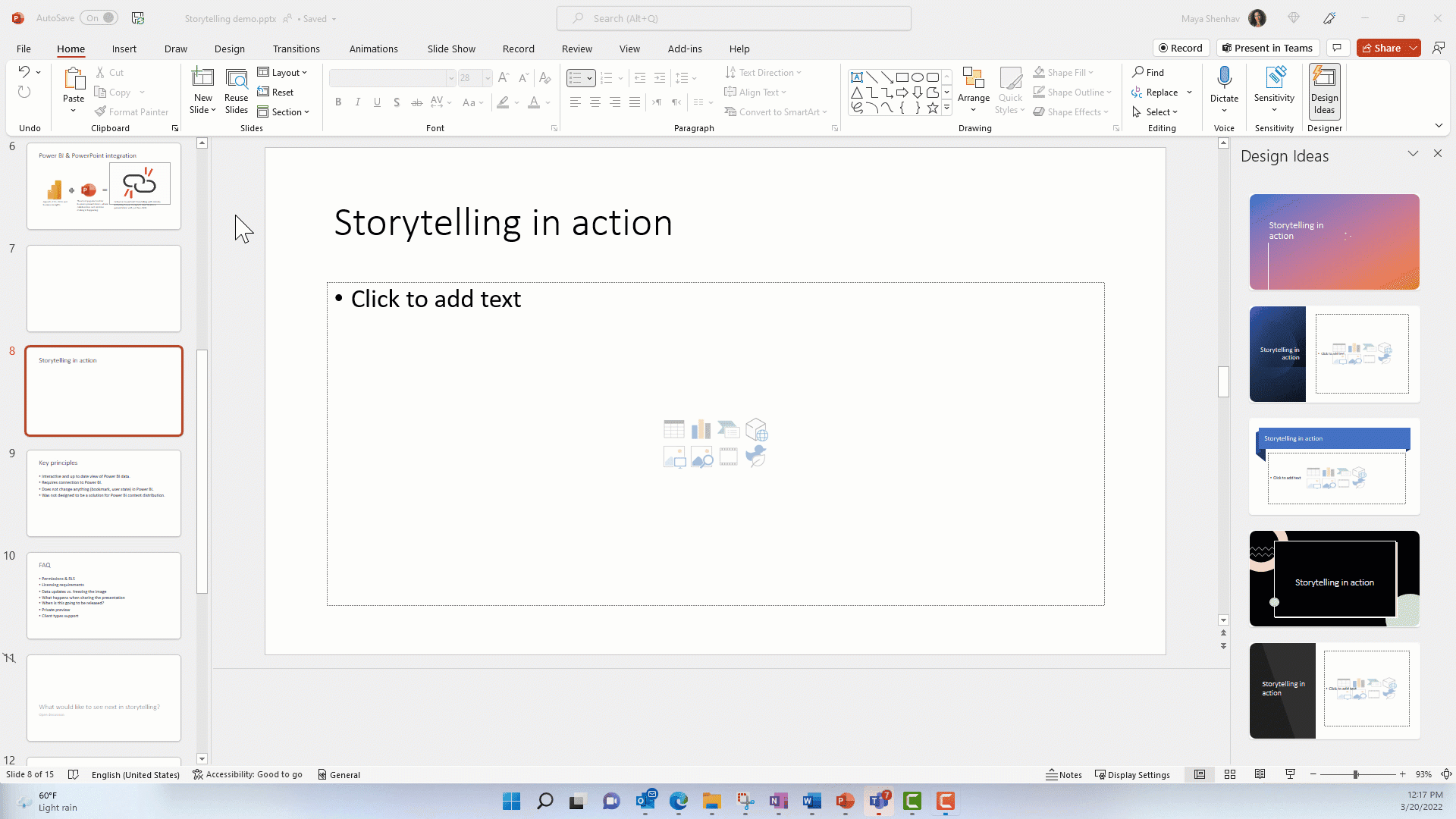
Stap 3 – Vormgeving
Wanneer je de URL plakt in PowerPoint zal automatisch het dashboard in je presentatie verschijnen. Je hebt volledige interactiviteit met slicers, bookmarks, tooltips en zelfs drill down. Het is ook mogelijk om slechts één van de visuals weer te geven, in plaats van het hele dashboard. Dat doe je zo:
- Selecteer de visual en klik in de rechterbovenhoek op het symbool voor focus mode
- De visual vult nu het gehele PowerPoint object
Als je een andere pagina uit dezelfde rapportage wilt selecteren kun je dat niet via PowerPoint doen, daarvoor moet je een andere URL invoeren.
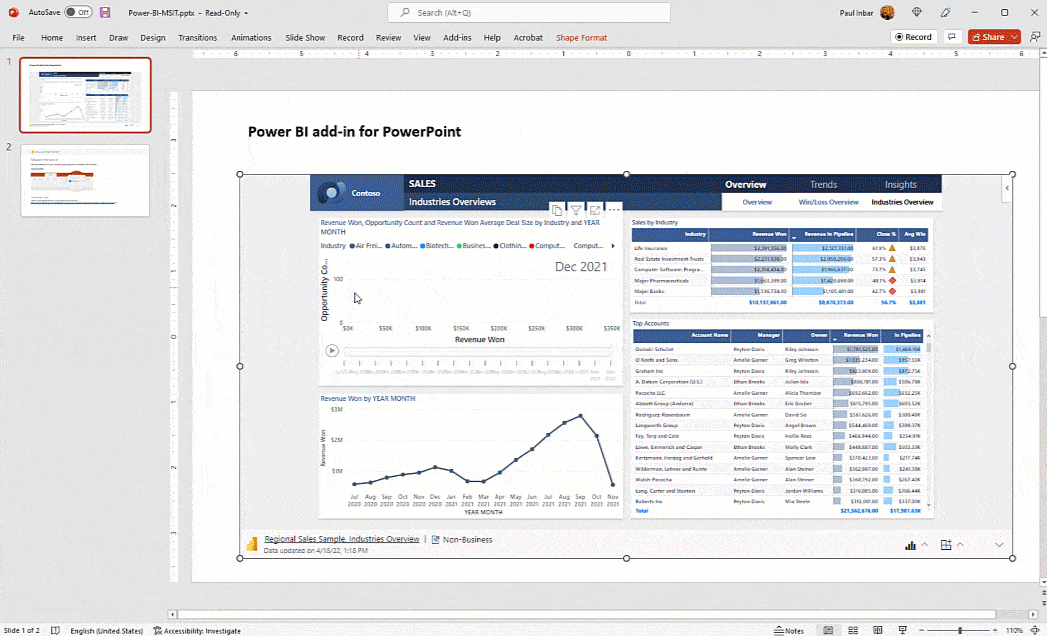
Valkuilen
Live integratie van een dashboard is natuurlijk een heel mooie manier om cijfers en prestaties te presenteren, maar er zijn ook valkuilen. Je presentatie werkt bijvoorbeeld alleen als je verbonden bent met het internet en je toegang hebt tot Power BI service.
Daarnaast is het ook goed om je ervan bewust te zijn dat de dashboards altijd actuele informatie laten zien. Het dashboard kan worden bijgewerkt tussen het moment van invoegen en het moment van presenteren. De werkelijke cijfers kunnen je dus als het ware inhalen, waardoor je presentatie achterhaald raakt. Bijvoorbeeld: als je een PowerPoint maakt en een dashboard invoegt dat op dat moment laat zien dat de omzet gelijk is gebleven, maar de omzet stijgt of daalt voordat je de presentatie geeft, klopt je conclusie niet meer met wat het live dashboard laat zien. Het is dus goed om altijd de informatie nog een keer te checken voordat je gaat presenteren.
Video Microsoft
Meer weten?
Ben jij na het lezen van dit blog geïnspireerd geraakt om aan de slag te gaan, maar kom je er nog niet helemaal uit? Schrijf je dan in voor onze (gratis) Power BI basics training.

Geschreven door Martin Memelink
Business Intelligence Consultant