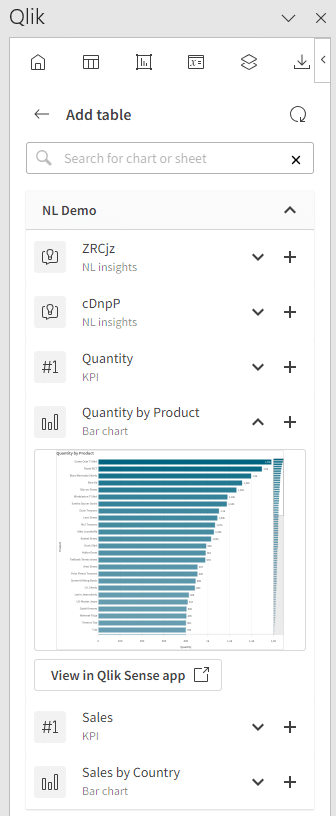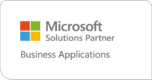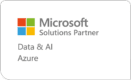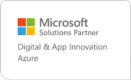Nieuw: Opgemaakte Excel rapportages vanuit Qlik Cloud
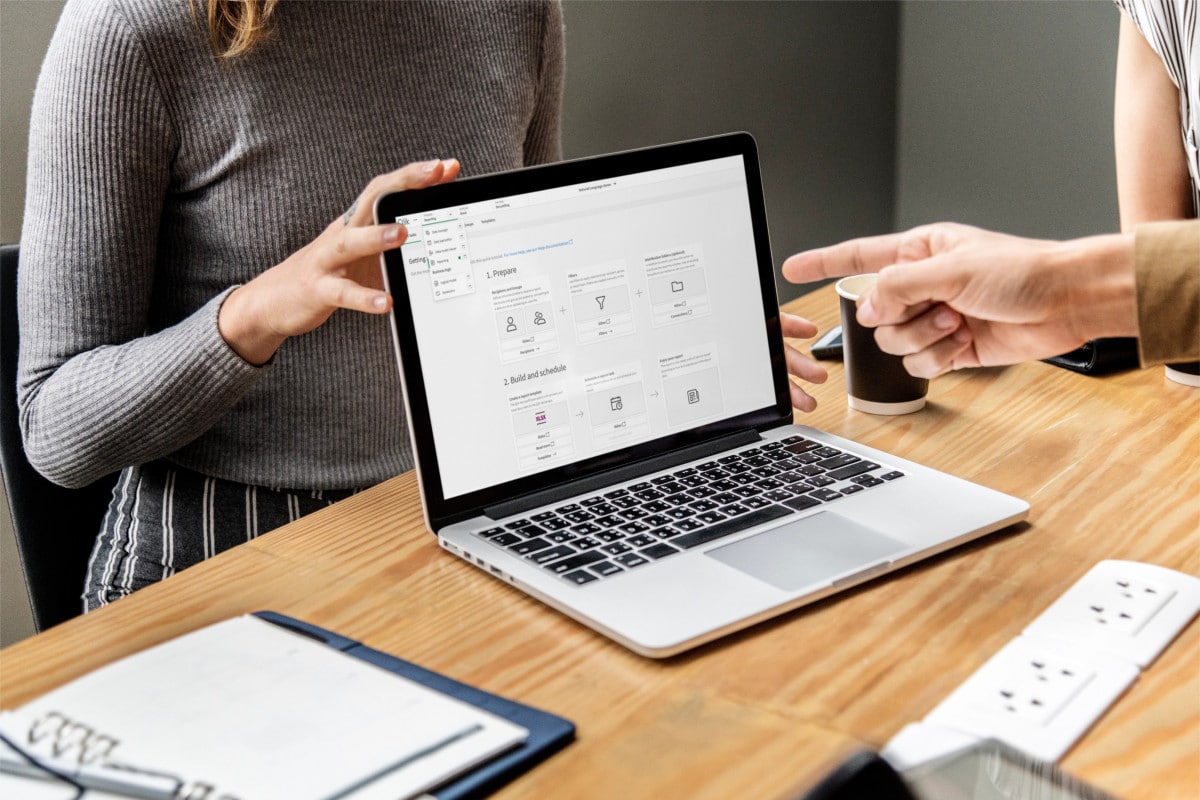
Afgelopen december lanceerde Qlik een nieuwe uitbreiding voor de reporting service van Qlik Cloud. In dit blog legt Senior Business Intelligence consultant Lennaert van den Brink je uit welke voordelen je dat precies biedt en hoe het werkt.
Waarom Excel rapportages genereren vanuit Qlik?
Hoe mooi dynamische en interactieve dashboards ook kunnen zijn, bij veel bedrijven blijft er toch een behoefte bestaan om periodiek een statische rapportage te maken op basis van de data uit een Qlik dashboard. Bijvoorbeeld om deze te kunnen delen met mensen buiten de organisatie, of als rapportage naar de directie voor in de jaarverslagen of archieven. Bij on-premise Qlik hadden we daar de extensie NPrinting voor. In Qlik Cloud is er sinds december 2021 de reporting service. Hoewel je met de reporting service best mooie rapportages kunt genereren kent deze wel een belangrijk nadeel: je kunt enkel 1-op-1 volledige sheets opnemen in de rapportage. Dat betekent dat je dus óf een aparte sheet moet maken voor dit specifieke doeleinde óf moet accepteren dat je dashboard ontwerp misschien niet helemaal mooi overkomt in je statische rapportage. Daarnaast kon je op deze manier enkel exporteren naar PowerPoint of PDF-formaat.
In december van 2023 lanceerde Qlik echter een nieuwe uitbreiding voor de reporting service. Je kunt nu namelijk ook Excel rapportages genereren op basis van elementen uit jouw dashboard. Het grote voordeel is dat je daarmee veel meer creatieve vrijheid hebt om het uiterlijk van jouw statische rapport samen te stellen. Daarnaast niet onbelangrijk voor de gebruikers die al veel rapportages in NPrinting hebben ontwikkeld: in de technical preview versie van NPrinting februari 2024 is een export functionaliteit opgenomen waarmee je de bestaande Excel reports van NPrinting kunt converteren naar deze nieuwe cloud mogelijkheid. Daarmee is dus weer een belangrijke horde voor migratie naar de Qlik Cloud verdwenen.
Templates maken
Bij het activeren van de add-in in Excel zal je worden gevraagd om in te loggen (als je single sign-on hebt geconfigureerd gaat dit automatisch). Na het inloggen kun je in de add-in aangeven uit welke app je de gegevens wilt halen. Kies de gewenste Space en app en druk op Save.
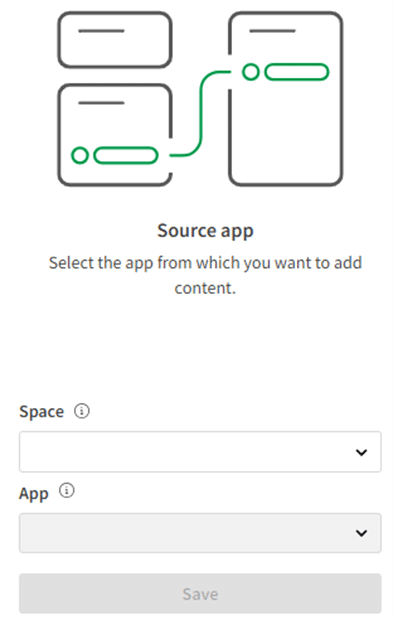
Mocht je nou toch geen titel ingesteld hebben voor een object, dan kan je een preview van het object bekijken door het pijltje naast de naam van het object open te klikken. Je ziet dan ook de mogelijkheid om de visualisatie te openen in de Qlik Sense app. Zodra je een object geïdentificeerd hebt klik je op het plusje om deze toe te voegen aan het Excel sheet. In het geval van een tabel kun je dan nog kiezen of je de hele tabel in 1 keer wil invoegen of dat je per kolom wil aangeven welke je mee neemt. Wanneer je een Chart toevoegt zal deze als plaatje op je werkblad komen. Vervolgens kun je jouw rapport gaan bouwen zoals je dat in Excel gewend bent, door de elementen naar de juiste cellen te slepen. Tijdens het ontwikkelen kun je via de add-in een preview downloaden om te kijken hoe het resultaat er uit ziet wanneer het met data wordt gevuld.
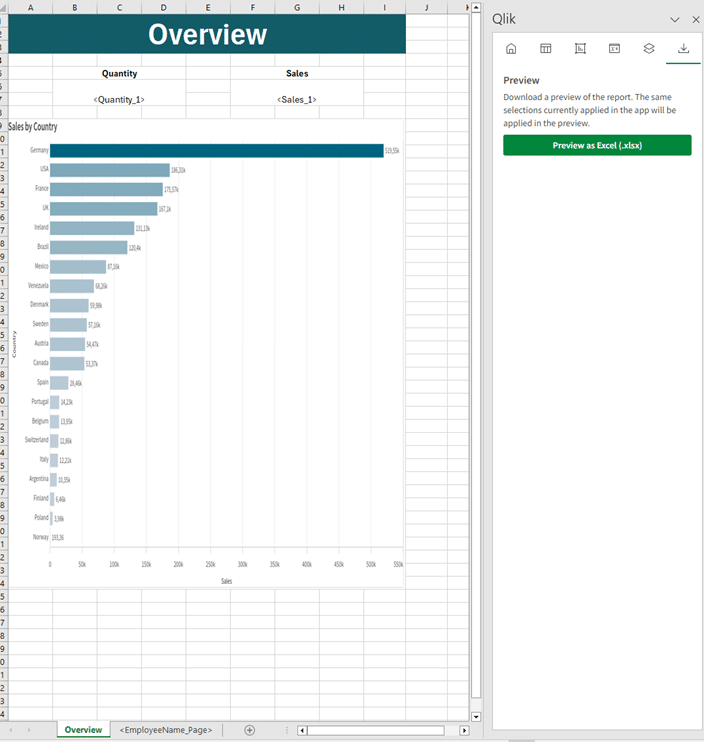
Het rapport verspreiden
Ben je tevreden over je template, dan is het tijd om deze toe te voegen aan de app in Qlik Cloud. Navigeer naar de app en kies vervolgens onder “Prepare” voor “Reporting”. Je ziet dan dat er een aantal stappen doorlopen moeten worden. De eerste stap is het toevoegen van ontvangers voor je rapportage. Wanneer je op Recipients klikt kun je kiezen of je met een data source wilt verbinden of een Excel wilt uploaden. Ook kun je hier een template downloaden, waar je de namen, mailadressen, filters en groepen voor de ontvangers kunt invullen om daarna weer te uploaden naar Qlik. De filters definieer je in de interface onder het tabje “Filters”. Je kunt hier een combinatie van selecties aangeven die worden toegepast bij het genereren van het rapport. Zo kun je 1 rapport template hergebruiken voor verschillende groepen ontvangers.
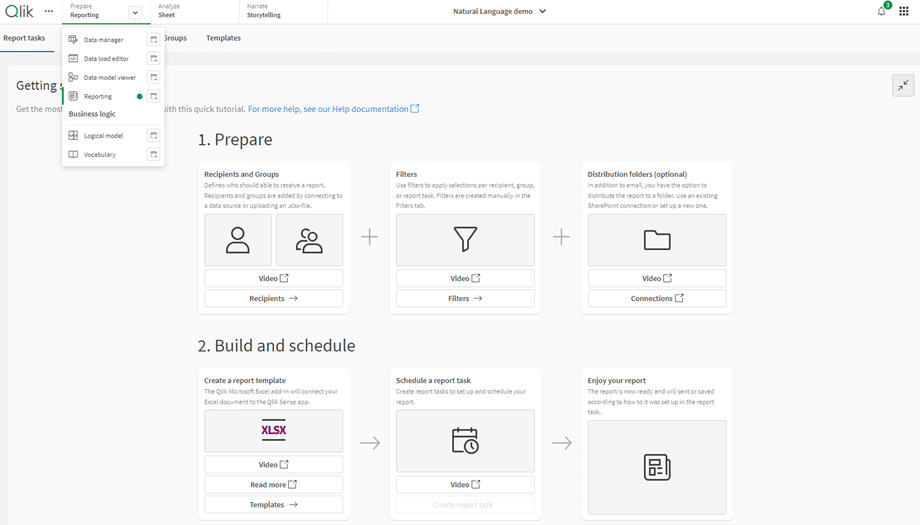
Vervolgens upload je ook het report template dat je ontwikkeld hebt. Wanneer je dit allemaal gedaan hebt, kun je de reporting task aanmaken. Geef de reporting task een passende naam en omschrijving en kies het template dat je wilt gebruiken voor het verzenden.
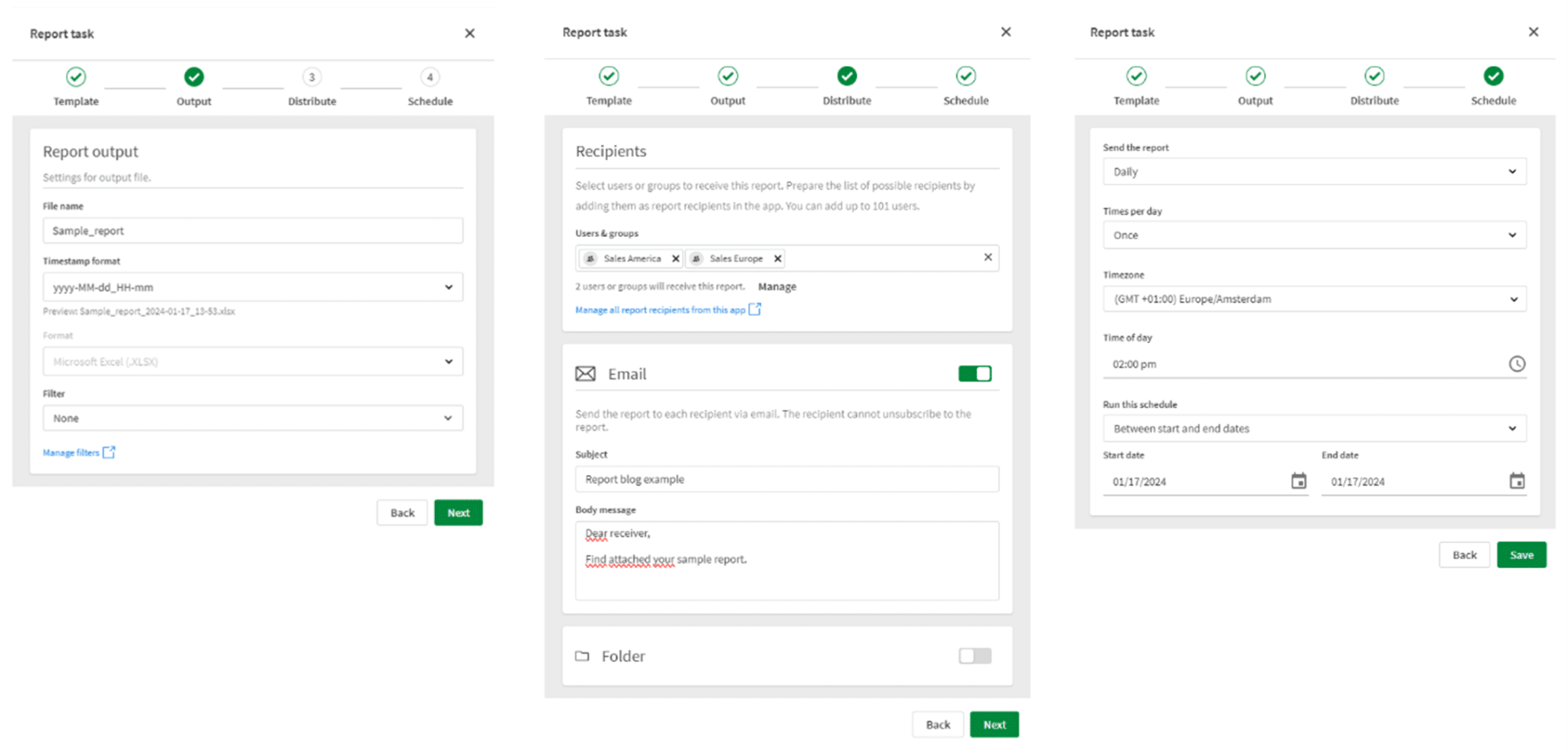
Vervolgens configureer je de output. Je geeft daarbij de naam op van het bestand dat wordt gegenereerd en kiest het datum format wat daaraan wordt toegevoegd (elk bestand krijgt een tijdstempel van genereren mee). Je kunt eventueel ook op dit niveau nog een filter toepassen op het rapport.
Bij recipients geef je aan welke van de ontvangers of groepen door deze taak gemaild moeten worden. Ook kun je hier het onderwerp en de body van je mail vormgeven. Ook kun je ervoor kiezen om de gegenereerde rapporten op te slaan in een netwerk locatie, bijvoorbeeld als archief zodat je kunt zien welke rapportages er zijn gegenereerd.
Tot slot geef je aan wanneer de rapportage verzonden moet worden. Dat kan iedere keer als het rapport ververst wordt, of op specifieke momenten (dagelijks, wekelijks, maandelijks) en tijdstippen. Ook kun je aangeven over welke periode het rapport verstuurd moet worden.
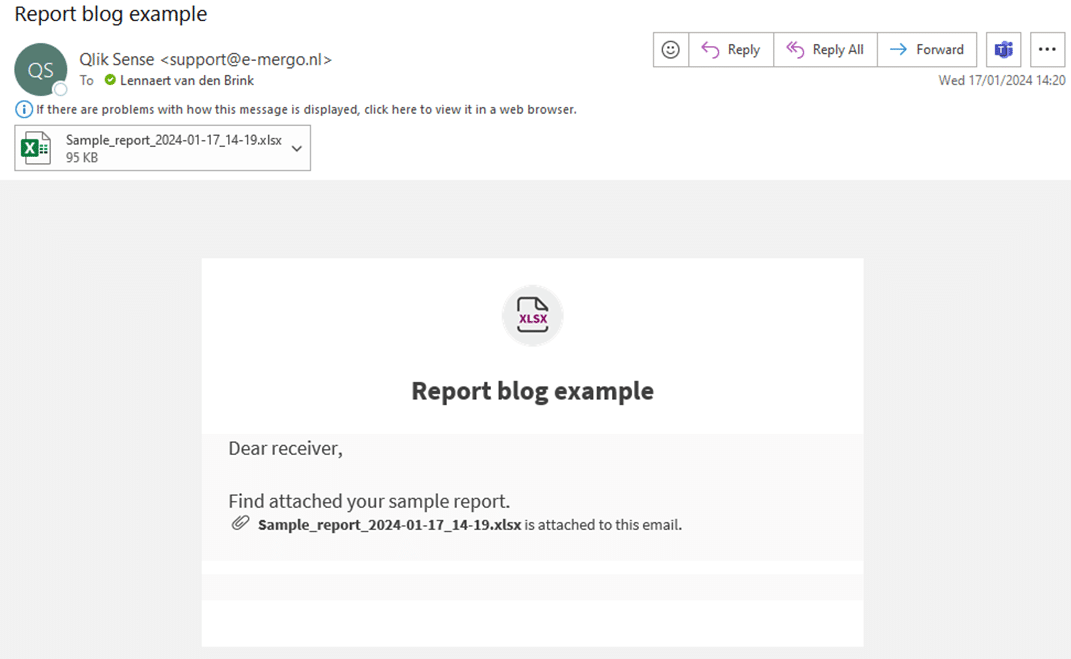
Tips en tricks
De Excel reports zijn voor iedereen met een Qlik Cloud tennant beschikbaar. Mocht je nu zelf aan de slag willen gaan met Excel reporting, hieronder een aantal tips om je op weg te helpen:
- Maak regelmatig een preview van je template. Ondanks dat we allemaal al heel lang werken met Excel kan deze zich nog wel eens onvoorspelbaar gedragen. Met een preview zie je snel of alles er goed uitkomt of dat je toch net even iets anders moet doen.
- Voeg bij het maken van de visualisaties in je app altijd titels toe aan je objecten, ook als je ze uiteindelijk in de app niet toont. Dit maakt het terugvinden van de juiste objecten een stuk eenvoudiger in de Excel add-in.
- Wanneer je een object als tabel in je Excel laadt kun je in de add-in de instelling “Keep Source formats” uitzetten. Door deze uit te zetten kun je vervolgens in Excel de cellen precies naar wens opmaken, bijvoorbeeld met de juiste number formatting.
- Je kunt de Excel reporting functionaliteit ook gebruiken om enkel de data uit een object in een tabel te zetten op een verborgen tab. Gebruik vervolgens de Excel functionaliteiten om bijvoorbeeld een draaitabel of misschien zelfs hele visualisaties te maken. Dit is vooral handig om bestaande Excel rapportages snel over te zetten naar jouw beheerde Qlik omgeving!
Op de hoogte blijven van Qlik updates?
Op de hoogte blijven van de ontwikkelingen binnen Qlik? Schrijf je dan in voor onze nieuwsbrief en krijg alle ontwikkelingen direct in je inbox.
Geschreven door Lennaert van den Brink
Senior Consultant