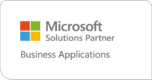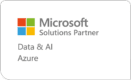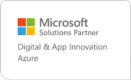Nieuw: Qlik New Authoring Experience

Er verandert veel in de wereld van Qlik, zeker nu met het Qlik Cloud platform en alle nieuwe functionaliteiten die in rap tempo worden toegevoegd. Een ding was echter al sinds de introductie van Qlik Sense in 2015 onveranderd: de interface waarmee een dashboard werd samengesteld. Tuurlijk, er kwam af en toe een nieuwe knop of sub-menuutje bij, maar de basis is al die jaren hetzelfde gebleven. Tot Qlik begin juli 2022 de “new authoring experience” lanceerde. Met deze release pakt Qlik de gebruikservaring grondig aan om eindgebruikers nog beter in staat te stellen om zelf dashboards te ontwikkelen, ongeacht het kennisniveau van Qlik. In dit blog leggen we uit wat er allemaal anders is en waar de nieuwe knoppen zitten.
Allereerst het goede nieuws voor wie graag nog op de “oude” manier wil blijven ontwikkelen: met een simpele schuif boven in de sheet kun je de “advanced options” aanzetten, wat eigenlijk betekent dat je terugschakelt naar de oude vertrouwde manier van werken.
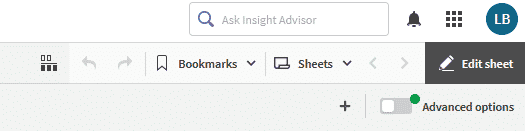
Sowieso is de nieuwe interface op dit moment nog niet standaard beschikbaar. Op 9 augustus wordt de feature automatisch aangezet op alle Qlik Cloud tennants. Als je voor die tijd al gebruik wil maken van deze nieuwe feature zal jouw tennant administrator de feature moeten aanzetten in de management console.
Je vindt deze optie onder “Settings”->”Feature preview”->”Create chart and default sheet behaviour”. Wanneer je hier de feature aanzet wordt deze gelijk geactiveerd voor alle gebruikers. Let er daarbij wel op dat je deze niet meer uit kunt zetten!
Om gebruikers op weg te helpen heeft Qlik een aantal hulpmiddelen beschikbaar gemaakt. Zo is er een instructie video op YouTube, een interactieve walk-through en zelfs een training om je op weg te helpen. Uiteraard gaan we je ook in dit blog alvast op weg helpen. Hieronder zie je de nieuwe interface, waarin we de verschillende onderdelen hebben genummerd:
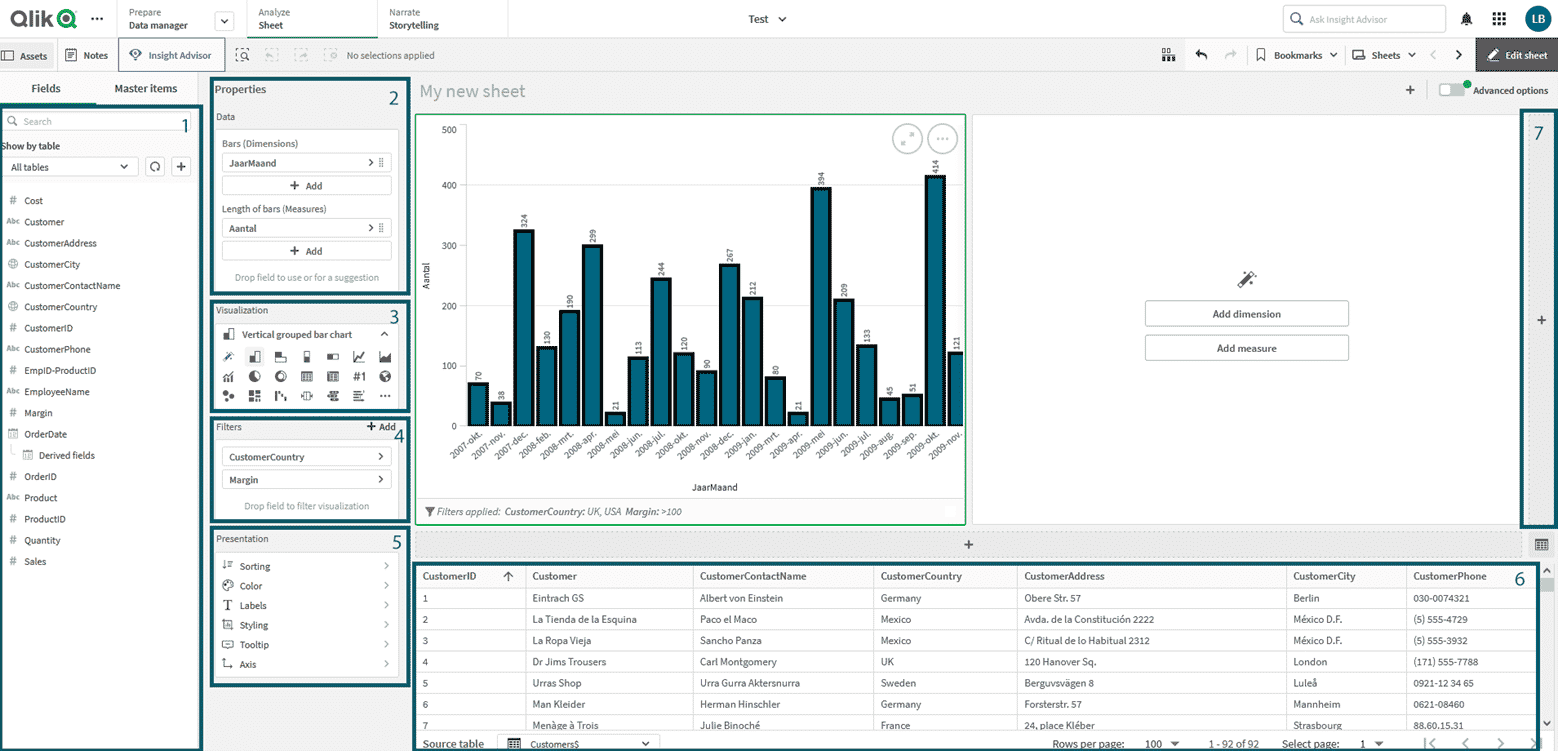
#1 Velden en master items
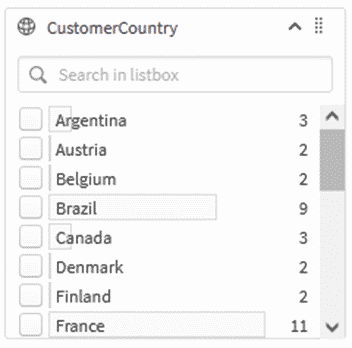
In deze kolom zie je alle velden en master items die je beschikbaar hebt in de app. Nieuw is dat je ook vanuit deze kolom gelijk je dashboard kunt filteren op een waarde door deze open te klikken ➜
Je ziet dan gelijk de verschillende waarden van dat veld en ook hoe vaak deze voorkomen. Door de vinkjes aan- of uit te zetten filter je het hele dashboard op deze waarde. Je kunt de velden uit de kolom naar een visualisatie slepen, zoals je in de oude interface ook gewend bent, of je sleept ze naar vak 2 bij “Data”.
#2 Veldwaarde
Zodra je een veld naar dit vak sleept kun je kiezen of je de veldwaarde wil behandelen als dimensie of expressie, of dat je Qlik zelf een voorstel wil laten doen.
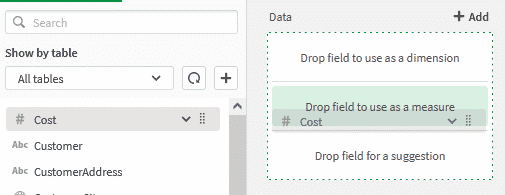
Drop je hem op measure of is het een veld dat zich leent voor het maken van een measure, dan zal Qlik automatisch een voorstel doen voor een aggregatie (meestal in de vorm van een sum of count). Vervolgens kun je de KPI of dimensie waarde nog voorzien van een formatting en label door op het > icoon te klikken:
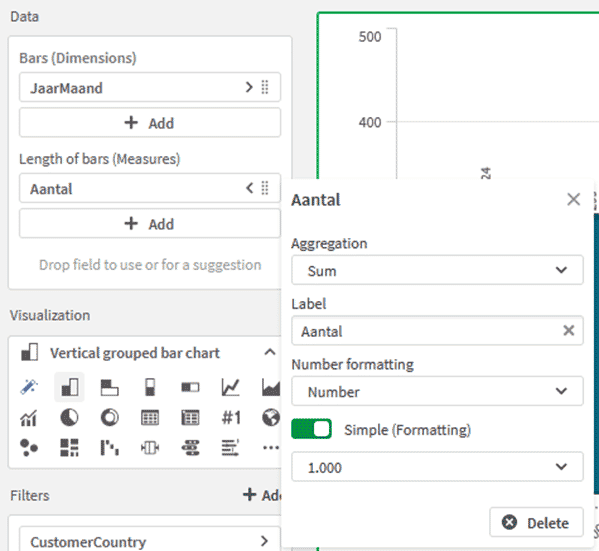
#3 Visualisatie
Zodra je een veld op het “data” vlak (2) gedropt hebt zal Qlik automatisch een voorstel doen voor een visualisatie op basis van het soort velden. Wil je zelf bepalen wat voor visualisatie gebruikt wordt, dan kun je in dit paneel met behulp van de pictogrammen zelf een ander grafiektype uitkiezen.
#4 Grafiek filteren
Waar je vroeger altijd met set-analysis aan de slag moest als je een grafiek wilde filteren is dat nu een stuk eenvoudiger gemaakt. Door een veld naar dit vlak te slepen kun je de grafiek filteren op waarden uit het veld.
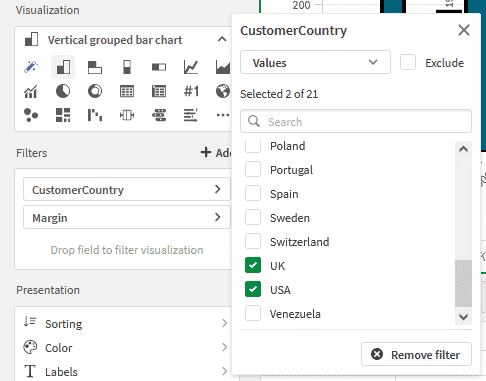
Je kunt zelf velden aanvinken die je wel of juist niet wil meenemen, waarden zoeken die een deeltekst bevatten (bijvoorbeeld alle landen die beginnen met een U), waarden vergelijken met andere velden, of alle andere selecties uit het dashboard negeren. Wanneer je een of meerdere filters hebt toegepast op een visualisatie, verschijnt onder in de grafiek een stukje tekst waarin wordt toegelicht welke filtering er op de grafiek is toegepast. Op die manier is het altijd duidelijk wat er wel en niet wordt meegenomen.
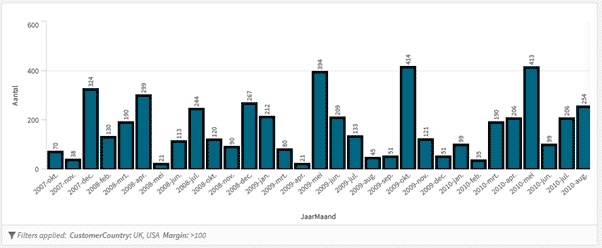
#5 Opmaak van grafiek
Als de basis van je grafiek staat kun je in vlak 5 de opmaak van de grafiek naar wens aanpassen. Je vindt hier veel van de opties terug die je ook gewend bent van de oude werkwijze, al zijn ook zeker niet alle opties hier terug te vinden. Zo missen bijvoorbeeld de conditioneel weergeven optie en het tonen van referentie lijnen. Mocht je die opties toch willen gebruiken, dan zal je dus moeten overschakelen naar de advanced options.
#6 Weergave van de tabellen
In vlak 6 vind je een weergave van de tabellen in je datamodel. Heel handig als je de dataset nog aan het verkennen bent, want je kan precies zien wat voor soort waarden er in de kolommen zit. Je kunt via een drop down menu kiezen welke tabel getoond wordt. Extra handig is dat je ook in deze tabel kunt klikken om selecties te maken op het dashboard. Het nadeel van deze tabel preview is dat deze aardig wat schermruimte inneemt, maar gelukkig is hij met een druk op de knop met het tabel icoontje net boven het vlak te verbergen of weer tevoorschijn te halen.
#7 Tweede visualisatie
Wil je een tweede visualisatie toevoegen aan je dashboard, dan heb je rechts en onder twee vlakken met een + symbool. Zodra je op de + drukt wordt op die plek een nieuwe visualisatie toegevoegd. Door te slepen kun je de positie van de verschillende visualisaties aanpassen, maar Qlik bepaalt zelf de hoogte en breedte van de grafiek. Wil je die toch zelf aanpassen, dan zul je moeten schakelen naar de advanced mode. Schakel je daarna weer terug, dan zal je zien dat de + tekens zijn veranderd in slotjes en kun je vanuit de nieuwe modus ook geen elementen meer toevoegen. Klik je op de slotjes, dan wordt dit opgeheven en neemt Qlik de layout weer over.
Meer weten?
Samengevat heeft Qlik de interface een stuk intuïtiever gemaakt voor de nieuwe gebruikers die nog niet zo veel ervaring hebben, maar zitten er ook zeker een aantal handige nieuwe trucjes in die ook de doorgewinterde Qlik developer helpen om snel een nieuw dashboard op te zetten.
Ben je ondanks die intuïtieve werkwijze toch nog onzeker of ook jij een strak dashboard neer kunt zetten? Of wil je juist ook alle opties van de advanced modus helemaal in de vingers krijgen, kijk dan eens naar onze Qlik Sense Designer training via de button hieronder.

Geschreven door Lennaert van den Brink
Senior Consultant